|
||
 |
||
12 Bloky
Bloky jsou pojmenované skupiny prvků, které mohou být několikanásobně vkládány na různá místa výkresu a to i s různými vlastnostmi. Takto vložená instance bloku se nazývá 'vložka' .
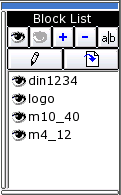
Figure 17: Seznam bloků.
Změna viditelnosti bloku
Pro změnu viditelnosti bloku poklepejte na na jeho název. Případně můžete kliknout pravým tlačítkem na název bloku a z kontextového menu (Obrázek 18) vybrat "Přepnout viditelnost".

Figure 18: Kontextové menu seznamu bloků.
Změna viditelnosti všech bloků
Panel nástrojů:

Menu:
Blok - Rozmrazit vše
Blok - Zmrazit vše
Popis:
Dvě výše zobrazená tlačítka slouží k rozmrazení nebo ke zmrazení všech bloků najednou. Stejná funkce je také dostupná z kontextového menu.
Přidávání nových bloků
Panel nástrojů:

Menu:
Blok - Přidat blok
Popis:
Tímto příkazem se vytvoří nový prázdný blok. Zobrazí se dialogové okno, ve kterém se zadá jméno nového bloku (Figure 19). Pokud chcete vytvořit nový blok z již existujících entit, použijte raději příkaz "Vytvořit blok".

Figure 19: Dialogové okno pro tvorbu nových bloků.
Odstraňování bloků
Panel nástrojů:

Menu:
Blok - Odstranit blok
Popis:
Odstraní aktivní blok. Nezapomeňte prosím, že tuto akci není možno vzít zpět. Blok a všechny jeho 'vložky' budou smazány.
Přejmenování bloků
Panel nástrojů:

Menu:
Blok - Přejmenovat blok
Popis:
Přejmenuje aktivní blok. Objeví se stejné dialogové okno jako při tvorbě nových bloků (Obrázek 19). Nezapomeňte prosím, že tuto akci není možno vzít zpět. Blok a všechny jeho 'vložky' budou přejmenovány.
Úpravy bloků
Panel nástrojů:

Menu:
Blok - Editovat blok
Popis:
Tímto příkazem se aktivní blok otevře v novém okně QCadu, ve kterém se může upravovat jako každý jiný výkres. Pro aktualizaci instancí bloku již vložených do výkresu jednoduše aktivujte okno s výkresem pomocí menu Okno, nebo kliknutím na požadované okno s výkresem.
Vkládání bloků
Panel nástrojů:

Menu:
Blok - Vložit blok
Příkaz:
?
Panel voleb:

Popis:
Vloží aktivní blok do výkresu.
Postup:
- Ze seznamu vyberte blok, který chcete vložit.
- Klikněte na tlačítko pro vložení bloku, nebo z menu vyberte položku 'Vložit blok'.
- Z panelu voleb zadejte úhel natočení a měřítko 'vložky'.
- Pro vytvoření pole vložených bloků zadejte v panelu voleb počet řad a sloupců a určete vzdálenost mezi nimi.
Tvorba bloků z již existujících entit
Panel nástrojů:

Menu:
Blok - Vytvořit blok
Příkaz:
?
Popis:
Z již existujících prvků vytvoří blok.
Postup:
- Vyberte prvky, které chcete vložit do bloku.
- Na panelu nástrojů CADu klikněte pro pokračování na pravou šipku.
- Použitím myši nebo zadáním souřadnic v příkazovém řádku zadejte referenční bod bloku.
- V dialogovém okně zobrazeném na obrázku (Obrázek 19) zadejte jméno nového bloku a klikněte na OK.
Blok je nyní přidán do seznamu bloků a je připraven pro vložení do výkresu. Prvky, které jste vybrali v kroku 1 byly odstraněny a nahrazeny instancí bloku. Pokud si toto nepřejete, použijte 'zpět' pro smazání této instance. Pro obnovení originálních entit použijte ještě jednou příkaz 'zpět'. Příkazy zpět/vpřed nemají žádný vliv na samotné bloky. Kdykoliv je blok jednou vytvořen, nikdy nemůže být odstraněn příkazem 'zpět'.
|





