Traduction automatique
Objectif : Imprimer un dessin (à l'échelle) ou l'exporter au format PDF.
Table des matières
Étape 1 : Avant l'impression
Dessin 1:1
Les dessins sont presque toujours dessinés en taille réelle (1:1) avec un système de CAO. Si ce n'est pas le cas pour votre dessin, vous voudrez peut-être corriger cela avant de continuer. Vous pouvez mettre à l'échelle votre dessin par n'importe quel facteur en utilisant l'outil Modifier > Échelle si nécessaire.
Bordures de dessin, étiquettes de texte, dimensions
Si votre dessin a une bordure ou un en-tête de dessin, mettez à l'échelle la bordure ou l'en-tête au lieu de mettre à l'échelle votre dessin. Par exemple, si votre dessin doit être imprimé à l'échelle 1:5 (facteur 0,2 ou cinq fois plus petit que la taille réelle), mettez à l'échelle votre bordure ou en-tête de dessin avec un facteur 5, c'est-à-dire insérez-le cinq fois plus grand que vous voulez qu'il soit imprimé. La même échelle devrait être appliquée aux étiquettes de texte et aux propriétés des dimensions (flèches de dimensions, étiquettes, espaces, etc.).
Vous pouvez également utiliser des blocs de mise en page et des fenêtres d'affichage pour créer une mise en page de votre bordure de dessin et de votre dessin, comme décrit dans le tutoriel : Blocs de mise en page et fenêtres d'observation.
Préférences de dessin
- Ouvrez le fichier DXF/DWG que vous voulez imprimer.
- Édition > Préférences de dessin (PAS les préférences d'application)
- Vérifiez et ajustez l'unité de dessin et l'unité de papier sous Générale > Unité de dessin :
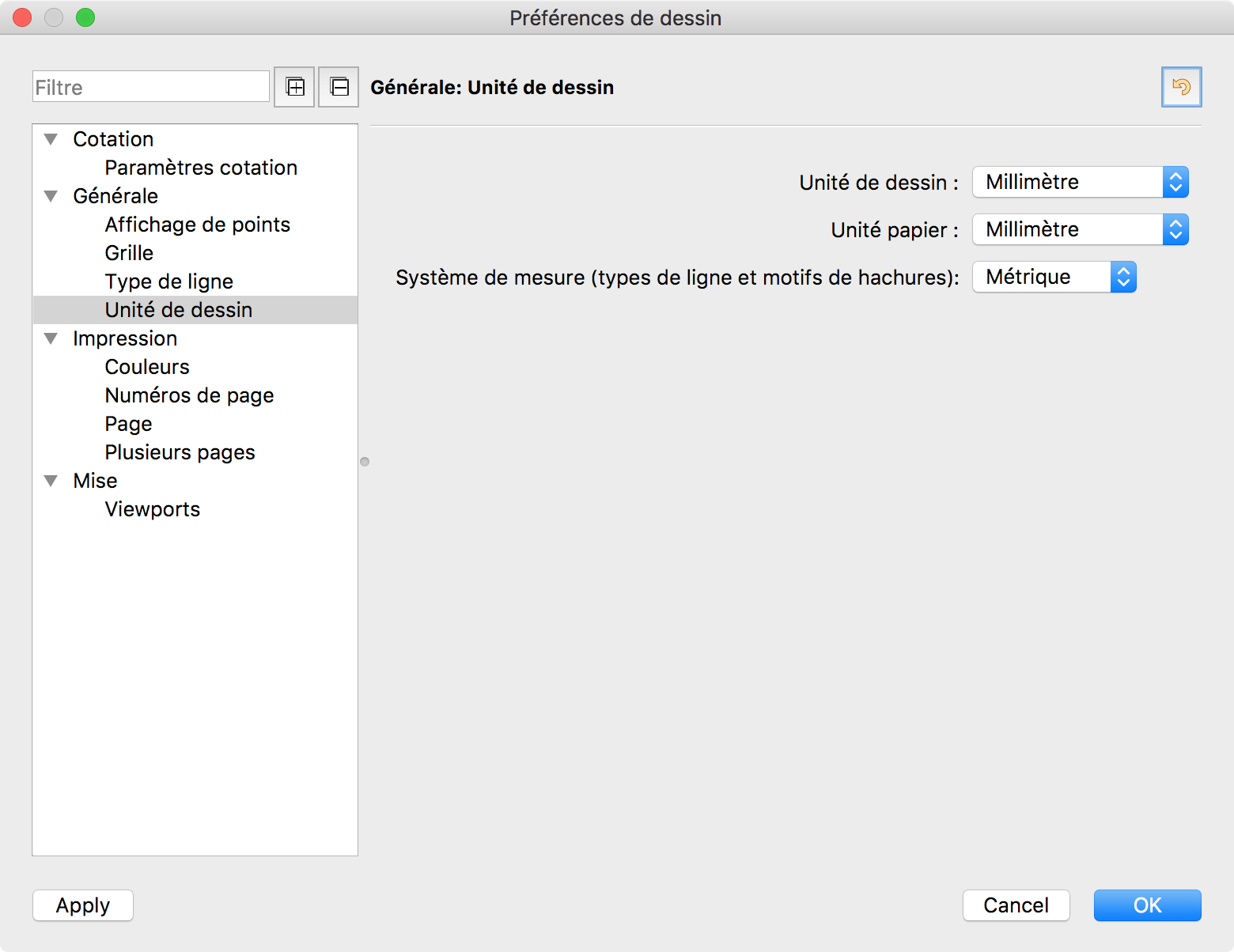
- Vérifier et ajuster Impression > Page > Taille de page et Echelle (si connu) :
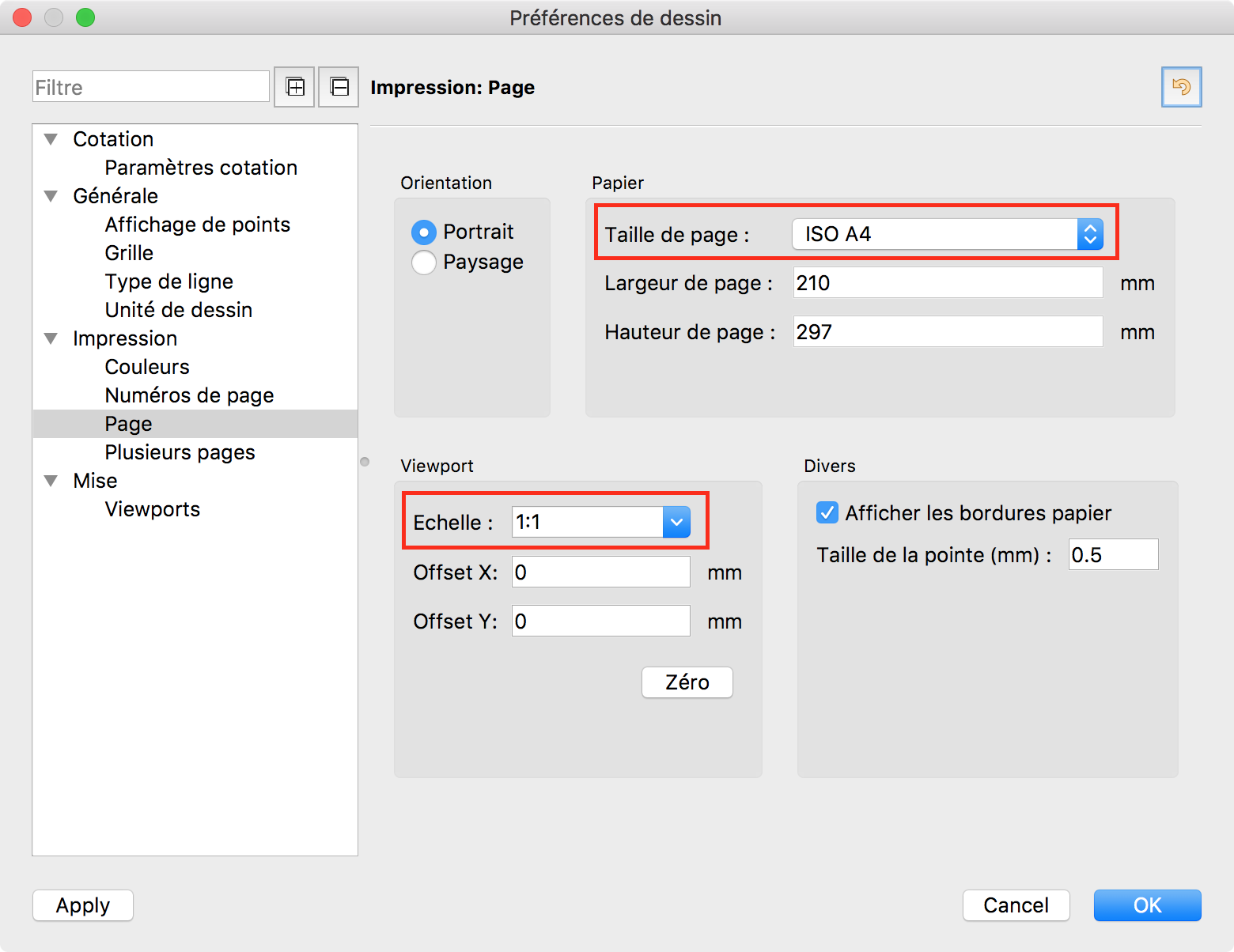
- Vérifier et ajuster Impression > Plusieurs pages > Marges de colle. Ces marges sont utilisées comme chevauchement lors de l'impression sur plusieurs pages mais influencent également les outils pour ajuster ou centrer automatiquement le dessin sur le papier :
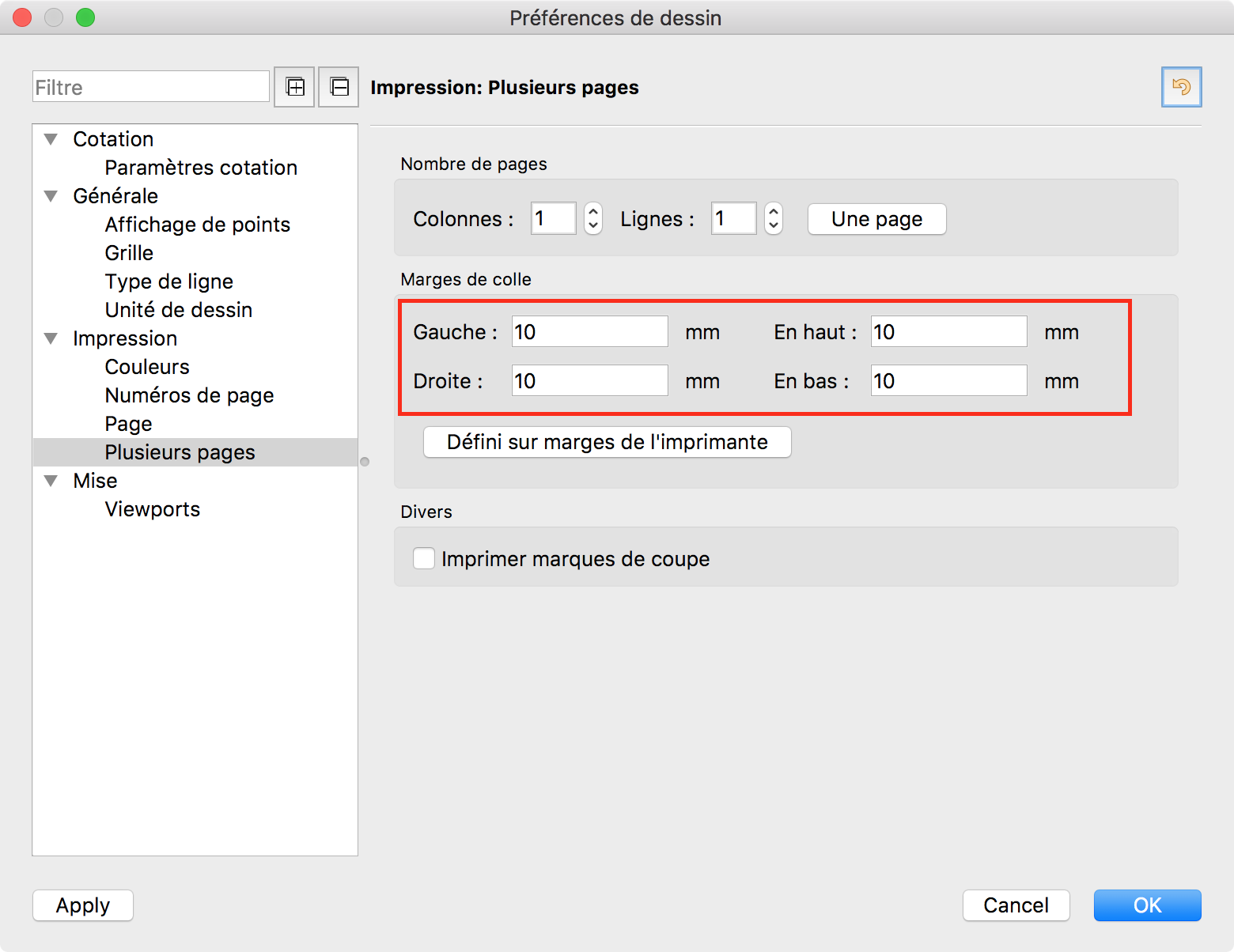
- Dans la même page de dialogue, vous pouvez également ajuster le nombre de colonnes et de lignes à utiliser lors de l'impression sur plusieurs pages.
Étape 2 : Aperçu avant impression
Choisissez Fichier > Aperçu avant impression pour passer en mode aperçu avant impression.
Réglage de l'échelle
![]()
- Si l'échelle souhaitée pour l'impression est connue (par ex. 1:2, 1:10, 2:1, 200:1, etc.), réglez l'échelle à l'échelle souhaitée et précise (2:1 dans cet exemple) [1].
Si l'échelle désirée de votre dessin n'est pas connue ou n'est pas pertinente, cliquez sur le bouton pour ajuster l'échelle du dessin au papier choisi [3]. - Si nécessaire, ajustez la position du papier à l'aide de l'outil Déplacer la position du papier[2] ou utilisez le bouton pour centrer le dessin sur le(s) papier(s) sélectionné(s) [4].
- Pour imprimer en noir/blanc ou en échelle de gris, cliquez sur l'icône appropriée dans la barre d'outils des options :

- Votre dessin devrait être montré sur un papier blanc comme montré ici :

Si votre dessin est affiché sur un fond gris, veuillez vérifier à nouveau vos paramètres de papier et de mise à l'échelle.
Si le rectangle violet traverse votre dessin, veuillez vérifier les marges de colle dans les préférences de dessin. - Si vous avez choisi d'imprimer sur plusieurs pages, les pages sont affichées côte à côte / en dessous les unes des autres :

Étape 3 : Impression / Exportation PDF
Impression
Pour imprimer le dessin, choisissez Fichier > Imprimer.
Exportation PDF
Pour exporter le dessin avec la mise en page choisie au format PDF, choisissez Fichier > Exportation PDF.
Dépannage
Lignes fines ou invisibles
Si votre impression est très légère ou fine (lignes fines), vous pouvez ajuster la largeur de vos entités. Les largeurs de lignes sont généralement contrôlées par les propriétés des calques. Sélectionnez le calque qui imprime trop fin, puis choisissez Calque > Modifier calque et changez la largeur pour quelque chose de plus épais. Évitez l'épaisseur de ligne "Défaut", car elle s'imprime à l'épaisseur de ligne configurée par défaut (Édition > Préférences d'application > Vue graphique > Apparence > Types et poids des lignes > Poids de ligne par défaut) et risque de ne pas être visible.
Si ce qui précède ne résout pas le problème, veuillez vous assurer que le mode ligne de contour n'est pas activé pour votre dessin :
- Charger votre fichier
- Choisissez le menu Fichier > Aperçu avant impression
- Assurez-vous que le bouton permettant de basculer en mode hairline n'est pas coché. Dans cet exemple, il est coché et doit être décoché (cliquez sur le bouton pour le décocher) :

Échelle imprécise
Les imprimantes ne sont pas précises à 100 % et le papier se dilate / se contracte en fonction de la température et de l'humidité. Vous pouvez calibrer votre imprimante sous Édition > Préférences d'application > Paramètres de l'imprimante > Calibration. Si, par exemple, votre impression est 2 % trop petite dans le sens Y, réglez le facteur Y sur 1.02.
