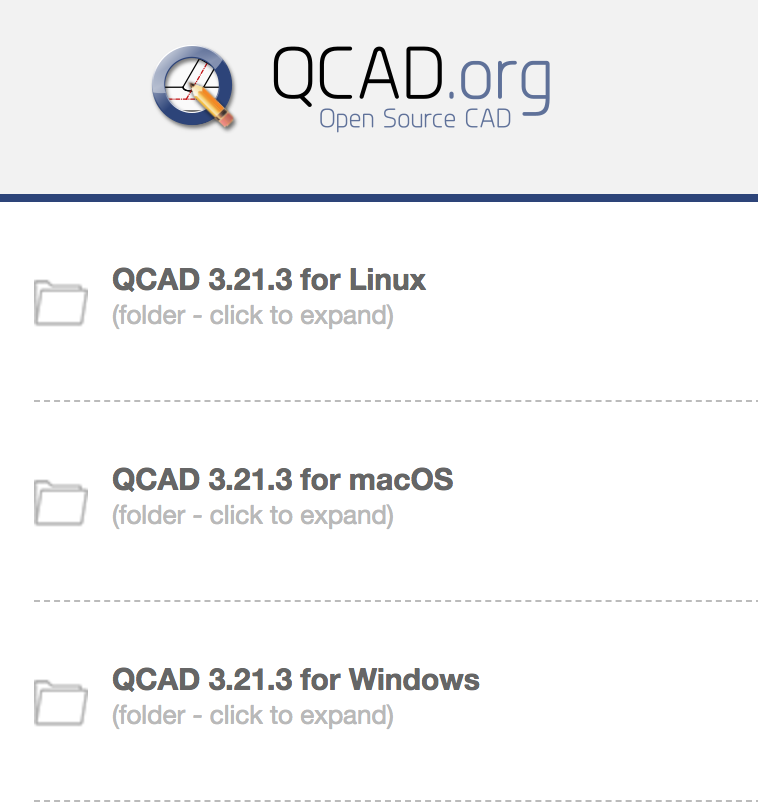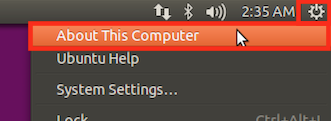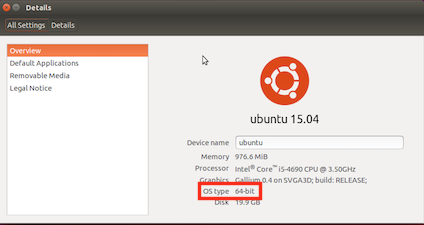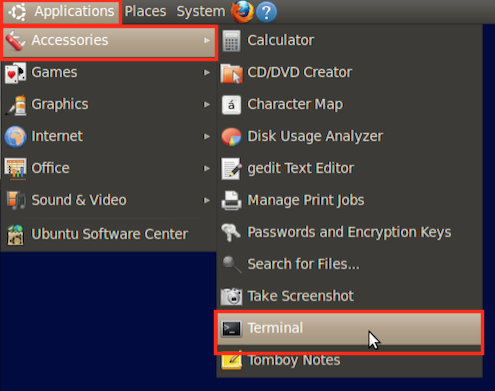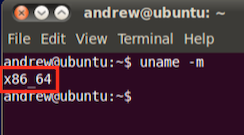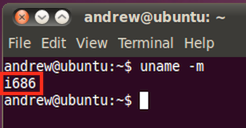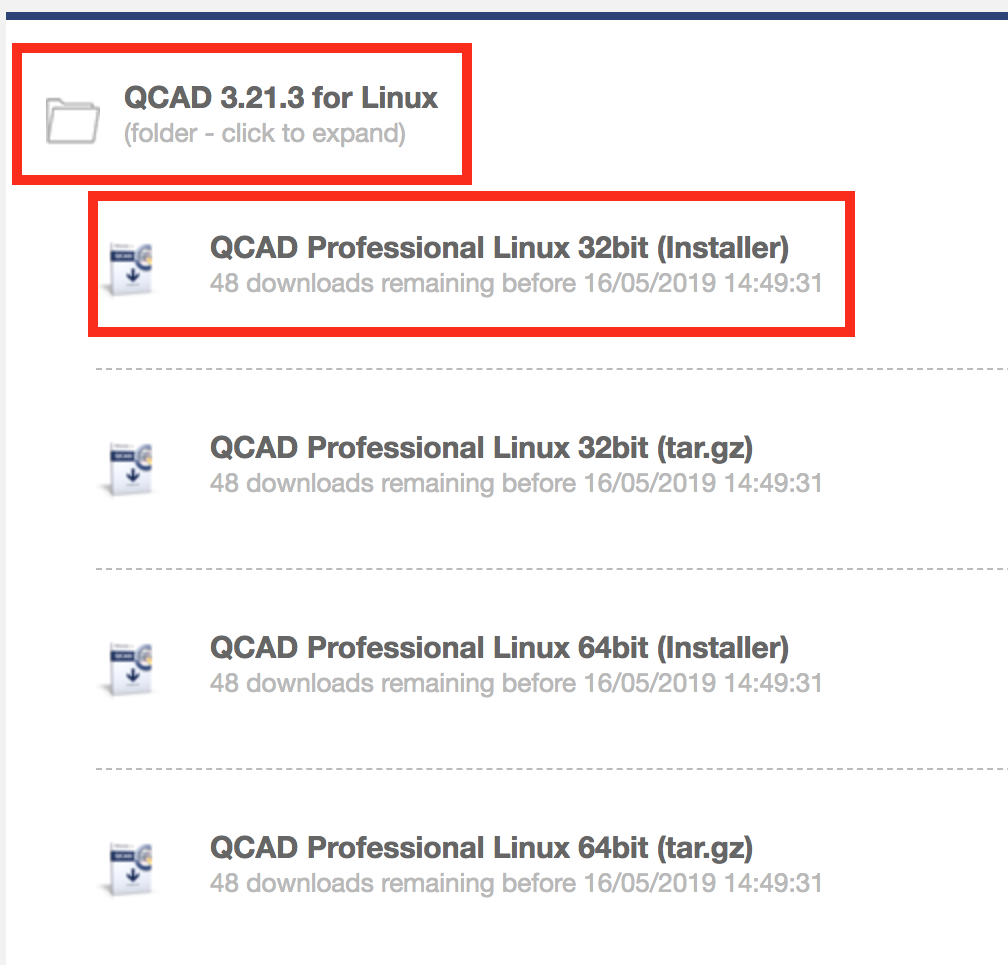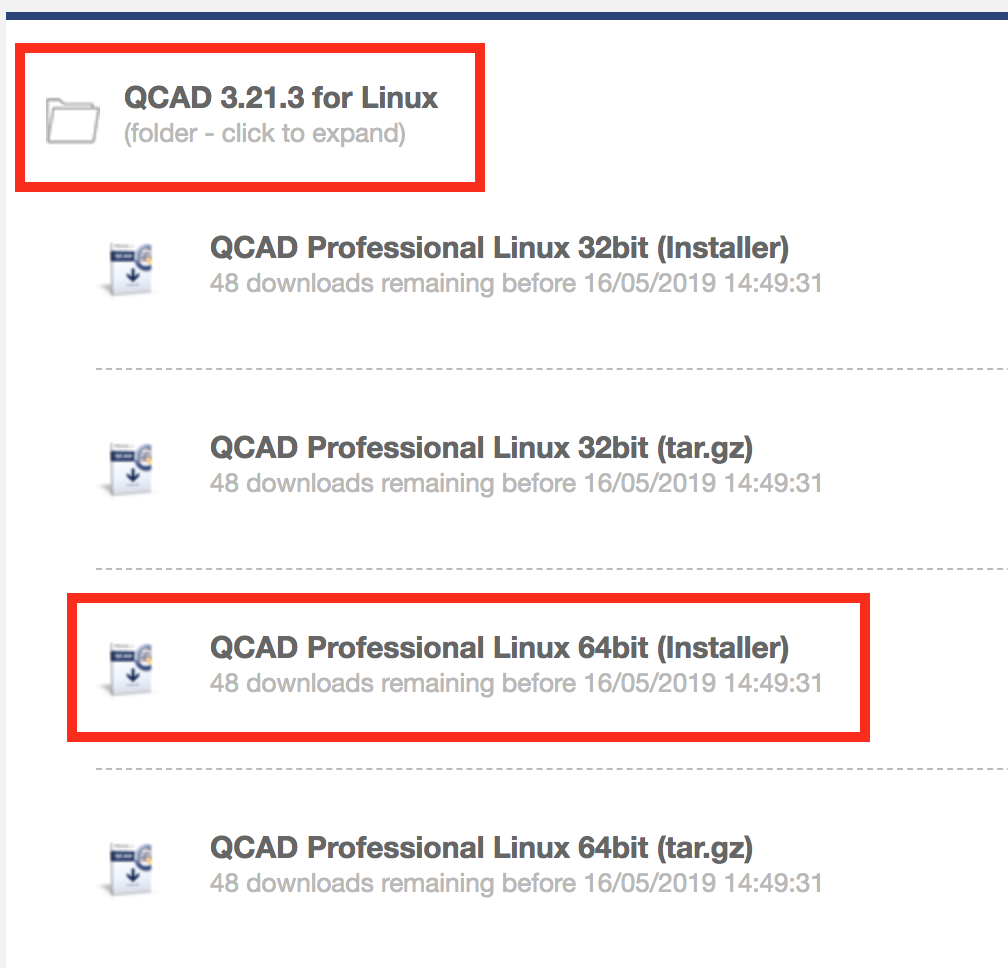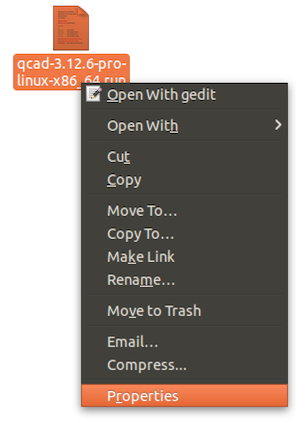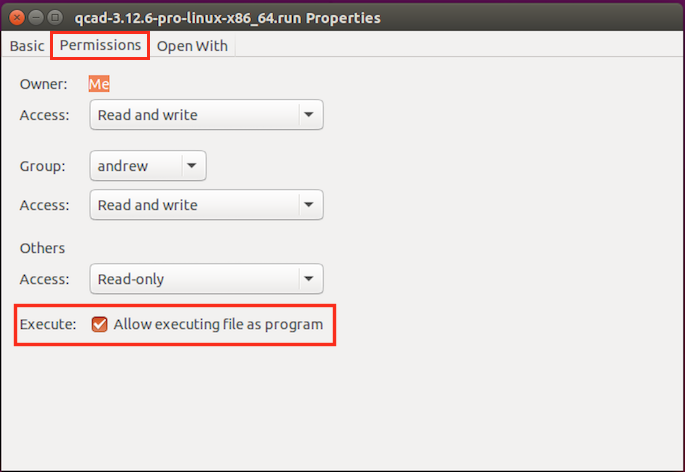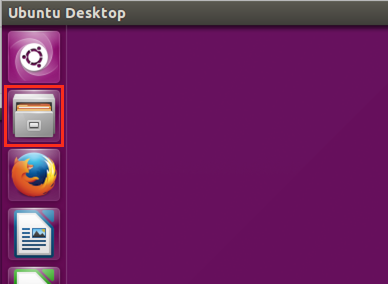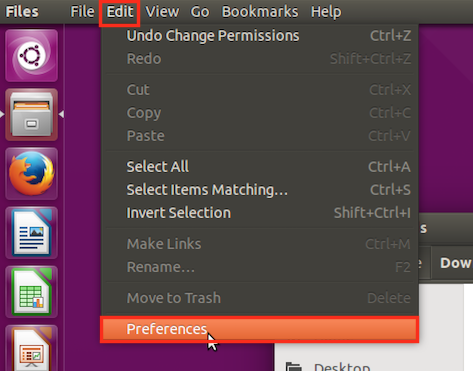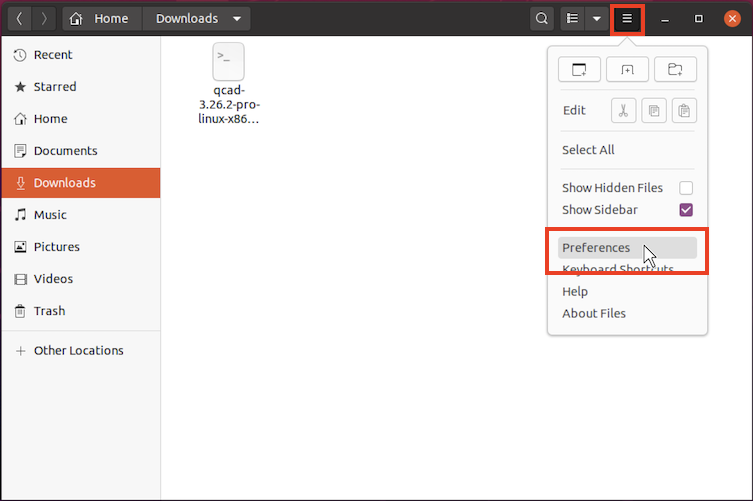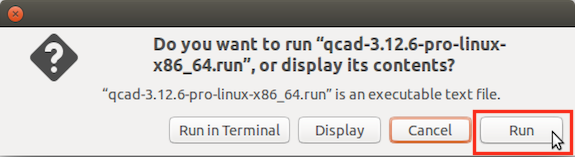Traduction automatique
Table des matières
Installation
Quelle est la configuration minimale requise pour exécuter QCAD sur la plate-forme XY ?
Les exigences en matière de CPU et de RAM dépendent beaucoup de la complexité des dessins que vous souhaitez créer, afficher et modifier.
Pour les dessins simples (quelques milliers d'objets), la configuration minimale recommandée pour exécuter QCAD 3 sur votre système d'exploitation est :
- WindowsVista, 7, 8, 8.1, 10, 11 :
- 260 Mo d'espace disque
- Résolution d'écran 1024x768 pixels
- Processeur 1 GHz ou plus rapide 32 bits (x86) ou 64 bits (x64)
- 2 gigaoctets (Go) de RAM
- macOS :
- 260 Mo d'espace disque
- Tout ordinateur Apple officiel basé sur Intel ou arm64 (M1 ou M2, Apple Silicon) qui exécute macOS> = 10.7.
- Linux :
- 260 Mo d'espace disque
- Résolution d'écran 800x600 pixels
- Processeur 500 MHz ou plus rapide 32 bits (x86) ou 64 bits (x64)
- 500 Mo de RAM
- Les exigences réelles peuvent également dépendre du gestionnaire de fenêtres que vous utilisez (KDE, Gnome, etc.) ainsi que des services d'arrière-plan installés, etc.
Puis-je exécuter QCAD sous une plate-forme 64 bits ?
Oui. Les packages 64 bits sont disponibles pour les distributions Windows, macOS et Linux 64 bits.
Symantec Norton recommande de ne pas exécuter votre programme d'installation
Nous ne mettons généralement pas en liste blanche nos installateurs de logiciels avec Symantec car c'est un processus long et fastidieux (plusieurs semaines). Au moment où Symantec approuve une version de notre programme d'installation, nous en avons généralement déjà publié une ou deux nouvelles.
Commandes et mises à jour
Comment puis-je savoir s'il existe une nouvelle version de QCAD ?
Les mises à jour sont annoncées dans notre forum à :
Forum des utilisateurs QCAD
Vous pouvez vérifier la version de QCAD que vous utilisez actuellement dans le menu
Aide > À propos de QCAD (Windows, Linux) ou
QCAD Professional > À propos de QCAD Professional (macOS).
Vous pouvez également vérifier les mises à jour en utilisant le menu Aide > Rechercher les mises à jour...
Les mises à jour sont également annoncées sur Twitter et Facebook .
Comment puis-je mettre à jour vers la dernière version de QCAD ? / Comment puis-je télécharger à nouveau QCAD si j'ai perdu le fichier téléchargé ?
Veuillez vous référer à nos instructions détaillées pour télécharger des logiciels et des livres électroniques à partir de notre site Web.
Quelle est la différence entre le manuel de référence de l'utilisateur QCAD et le livre "QCAD - Une introduction à la conception assistée par ordinateur" ?
Il existe deux principales sources de documentation pour QCAD :
- Le manuel de référence de l'utilisateur QCAD qui est inclus avec chaque installation de QCAD.
- Le livre / e-book "QCAD - Une introduction à la conception assistée par ordinateur".
Le manuel de référence de l'utilisateur répertorie tous les outils disponibles avec de brèves instructions d'utilisation.
Le livre / e-book est une introduction complète à QCAD et à la CAO 2D en général avec de nombreux exemples et des instructions étape par étape, indépendamment du manuel de référence de l'utilisateur QCAD.
Vous pouvez voir un aperçu du livre sur notre site web.
Le livre est disponible sous forme de livre imprimé ou de livre électronique au format PDF en anglais, allemand, français et italien.
Comment le système fiscal de l'UE s'applique-t-il lors de l'achat auprès de RibbonSoft ?
RibbonSoft GmbH est une société suisse enregistrée dans l'UE sous le régime OSS (One Stop Shop) de l'UE. OSS nous permet de comptabiliser la TVA (normalement due dans plusieurs pays de l'UE) dans un seul pays de l'UE.
Pour tous les achats en dehors de l'UE (par exemple, États-Unis, Canada, Asie, Afrique, Suisse, Norvège, etc.), aucune taxe n'est perçue de notre côté. Si votre pays facture des taxes sur ces achats, vous êtes responsable de leur gestion.
Pour les achats effectués auprès d' entreprises disposant d'un numéro de TVA intracommunautaire valide et situées dans des pays de l'UE , le mécanisme d'autoliquidation de la TVA de l'UE s'applique. Nous ne collectons pas de taxes sur ces achats.
Pour les achats auprès de clients privés et d'entreprises sans numéro de TVA valide, qui se trouvent dans n'importe quel pays de l'UE, le taux de TVA du pays dans lequel se trouve le client est facturé.
Vous êtes une entreprise suisse (hors UE). Pourquoi nous faites-vous payer la TVA ?
En tant que prestataire de services fournis par voie électronique hors de l'UE, nous sommes tenus de déclarer la TVA sur ces services fournis à des clients non professionnels de l'UE, en raison des règles relatives au lieu de prestation de la TVA contenues dans la directive 2006/112/CE du Conseil relative au système commun de taxe sur la valeur ajoutée.
Afin de remplir nos obligations en matière de TVA dans l'UE, nous avons choisi de nous inscrire à la TVA dans le cadre du régime spécial pour les fournisseurs de services électroniques hors UE, également connu sous le nom de régime à guichet unique, conformément aux articles 357 à 369 de la directive CE susmentionnée, plutôt que de nous inscrire à la TVA dans chaque État membre de l'UE individuellement.
Étant donné que nous sommes enregistrés à la TVA dans le cadre de ce système de guichet unique, nous sommes tenus de facturer la TVA aux clients non professionnels au taux applicable dans l'État membre du client. La TVA collectée sera versée à l'administration fiscale des Pays-Bas, car c'est l'endroit où nous avons choisi de nous inscrire au système de guichet unique d'un point de vue administratif.
Quel est le numéro d'enregistrement de la TVA de RibbonSoft ?
L'identification TVA de RibbonSoft est EU528661876. Notez qu'en tant que client, vous n'avez jamais besoin de ce numéro pour quoi que ce soit. Il s'agit d'un numéro interne à l'UE destiné à l'enregistrement des fournisseurs dans les pays non membres de l'UE.
Les achats effectués chez nous ne sont pas soumis à la déclaration d'approvisionnement intracommunautaire (AIC) de l'UE..
Pourquoi votre numéro d'identification TVA commence-t-il par "EU" ?
Nous sommes un fournisseur non européen de services fournis par voie électronique. En tant que tel, notre numéro de TVA est préfixé par "EU" et a été délivré par l'administration fiscale des Pays-Bas.
Utilisation de QCAD
Comment puis-je regrouper des entités ?
Les groupes sont appelés "blocs" en CAO/QCAD. Considérez un bloc comme un groupe avec un nom. L'avantage des blocs par rapport aux groupes est que les blocs peuvent être insérés plusieurs fois à divers endroits à différents angles et échelles.
La manière la plus courante de créer un bloc dans QCAD consiste à sélectionner les entités que vous souhaitez inclure dans le groupe, puis à choisir le menu Bloc > Créer un bloc à partir de la sélection . Ensuite, vous devez entrer un nom pour le nouveau bloc. Assurez-vous d'activer la liste de blocage pour gérer les blocs. Gardez à l'esprit qu'une fois défini, un bloc peut être inséré plusieurs fois si nécessaire.
Comment puis-je copier une sélection avec un point de référence dans les nouvelles versions de QCAD ?
Les versions plus récentes de QCAD sont livrées avec deux versions des outils de copie et de coupe, une avec et une sans définir de point de référence. Les raccourcis clavier sont Ctrl-C, Ctrl-X (par défaut, sans point de référence) et Ctrl-Maj-C, Ctrl-Maj-X (avec point de référence).
Comment puis-je couper/copier/coller des éléments entre deux dessins ?
Pour couper ou copier des entités :
- Utilisez les outils de sélection dans la barre d'outils CAO à gauche pour sélectionner les entités que vous souhaitez copier dans le presse-papiers. Toutes les entités sélectionnées (en surbrillance) seront copiées.
- Choisissez le menu Édition > Copier avec référence avec la souris.
- Maintenant, la barre d'outils CAO affiche une sélection d'outils pour spécifier la position du point de référence. Par exemple, vous pouvez choisir le bouton 'Fin' (colonne de gauche, 2ème à partir du haut) pour choisir le point final d'une entité comme point de référence.
- Cliquez avec le bouton gauche de la souris quelque part près de l'extrémité (ou d'un autre point d'identification) que vous souhaitez utiliser comme point de référence de votre sélection. Notez que le même point de référence sera utilisé plus tard pour positionner les entités lors de leur collage.
Les entités sont maintenant dans le presse-papiers de QCAD. Vous pouvez cliquer sur le bouton droit de la souris ou appuyer deux fois sur la touche Échap pour revenir au menu principal de la barre d'outils CAO. Ne fermez pas QCAD, car le contenu du presse-papiers sera perdu si vous le faites.
Coller:
- Ouvrez le dessin dans lequel vous souhaitez coller les entités précédemment copiées.
- Choisissez le menu Édition > Coller .
- Utilisez la souris pour positionner les entités. Encore une fois, vous pouvez utiliser les outils de capture pour spécifier un emplacement exact ou vous pouvez saisir une coordonnée dans la ligne de commande de QCAD.
Toutes les couches requises et les définitions de bloc sont collées avec les entités. Dans la barre d'outils des options, vous pouvez choisir si vous souhaitez écraser les couches existantes et les définitions de bloc.
Comment puis-je déplacer l'étiquette d'une entité de dimension ?
- Créez la cote.
- Sélectionnez la dimension.
- Localisez la petite tache bleue qui apparaît au centre de l'étiquette de texte.
- Déplacez le pointeur de la souris très près de ce point bleu.
- Appuyez sur le bouton gauche de la souris et maintenez-le enfoncé.
- Déplacez la souris de quelques pixels jusqu'à ce que l'étiquette de texte "se bloque" sur le curseur de la souris.
- Positionnez l'étiquette de texte avec le bouton gauche de la souris.
Comment puis-je ajuster l'échelle du dessin (1:1, 1:10, ...) ?
Passez à l'aperçu avant impression ( Fichier > Aperçu avant impression ) et utilisez les commandes de la barre d'outils des options pour régler l'échelle et la position du dessin.
Lorsque je tape une mesure Pied / Pouce (par exemple 5'-3 7/8") dans la barre d'outils des options ou la ligne de commande, QCAD ne semble pas la reconnaître. Comment puis-je faire cela ?
Veuillez n'utiliser que des expressions mathématiques régulières comme vous le feriez dans une calculatrice. Par exemple : 5*12+3+7/8. Les fractions avec des nombres entiers en tête sont également reconnues. Par exemple : 7 3/4 est interprété comme 7+3/4.
Comment puis-je sélectionner une entité de remplissage solide ?
Cliquez dessus quelque part loin de toute autre entité. Vous devrez peut-être zoomer un peu pour y parvenir. Ce comportement est prévu car sinon il serait impossible de sélectionner une ligne qui se trouve à l'intérieur d'un remplissage solide puisque le remplissage solide serait toujours celui qui est le plus proche du curseur de la souris.
Que puis-je faire avec des images (bitmaps) dans QCAD ?
QCAD n'est pas un programme de manipulation d'images. Habituellement, la raison de l'importation de bitmaps dans une application CAO est de tracer les contours de l'image avec des lignes, des arcs, des polylignes ou des splines pour vectoriser le bitmap.
Si vous avez l'intention d'éditer le bitmap lui-même, vous devez utiliser un logiciel de manipulation d'image à la place (par exemple Photoshop, Gimp ou Paint Shop Pro). Dans QCAD, les images peuvent être transformées comme d'autres entités - vous pouvez les déplacer, les mettre à l'échelle, les faire pivoter, les refléter, ... Cependant, vous ne pouvez pas modifier les données de l'image elle-même, ajuster les couleurs ou quoi que ce soit du genre.
Quel est le petit cercle rouge dans mon dessin qui change de position pendant la construction ?
Le cercle rouge indique la position du point zéro relatif, une caractéristique importante lors de la construction avec QCAD. Il ne fait pas partie de votre dessin et ne s'affiche que comme information pour vous lorsque vous travaillez avec QCAD. Le point zéro relatif n'est ni imprimé ni inclus dans les sorties exportées telles que les bitmaps ou les fichiers PDF.
S'il semble vous gêner, vous pouvez "verrouiller" sa position par exemple à 0/0 avec Accrochage > Verrouiller le zéro relatif. Ceci n'est bien sûr pas recommandé car les coordonnées relatives ne fonctionneront plus comme prévu.
Licence
J'utilise plusieurs ordinateurs/systèmes d'exploitation - combien de licences dois-je acheter ?
Les licences sont par utilisateur, et non par installation ou système. Avec une seule licence utilisateur, vous pouvez installer et utiliser QCAD sur plusieurs ordinateurs et plusieurs systèmes d'exploitation tant que vous êtes le seul utilisateur. Tous nos produits QCAD vous donnent accès à des packages QCAD pour toutes les plates-formes prises en charge, soit via une zone de téléchargement, soit sur DVD.
Combien de temps ma licence QCAD est-elle valide ?
Les licences QCAD ne sont pas limitées dans le temps. Vous pouvez acheter QCAD maintenant et continuer à l'utiliser sans aucune limitation aussi longtemps que vous le souhaitez. Pendant un an après votre achat, vous pouvez télécharger gratuitement les mises à jour des nouvelles versions de QCAD. Après un an, vous pouvez choisir de renouveler votre licence avec une remise de mise à jour de 30 % et de continuer à recevoir des mises à jour ou vous pouvez continuer à utiliser la version que vous possédez actuellement. Un code de réduction de mise à jour vous est envoyé par e-mail avant l'expiration de votre accès gratuit aux mises à jour.
QCAD est-il un logiciel open source ?
Oui, à partir de la version 3.1, le logiciel QCAD est distribué sous la GPLv3 avec des exceptions . Conformément à ces exceptions, les add-ons et plugins peuvent être publiés sous leurs licences respectives. Par exemple, le module complémentaire QCAD Pro ou le module complémentaire QCAD/CAM sont des plugins propriétaires.
Qu'est-ce qu'une licence de site et quand en ai-je besoin ?
Si vous êtes un particulier qui aime acheter QCAD, vous n'avez pas à vous en soucier. Achetez simplement une licence utilisateur unique.
Une licence de site est un type de licence logicielle utilisée par les entreprises, les universités et d'autres organisations comptant de 10 à 20 utilisateurs QCAD. Une licence de site QCAD permet à une organisation d'installer QCAD sur un maximum de 20 ordinateurs. Notez que le logiciel lui-même est identique. Si vous représentez une organisation et qu'il y a plus de 10 personnes sur votre site (campus) qui utilisent QCAD, vous aurez besoin d'au moins une licence de site. Si moins de 10 personnes utilisent le logiciel, il est plus rentable d'acheter des licences individuelles pour utilisateur unique.
Offrez-vous des licences éducatives / des licences de site éducatif ?
Nous proposons des licences de sites éducatifs valables pour un nombre illimité d'utilisateurs sur un seul site (campus).
Pour les utilisateurs individuels, nous proposons occasionnellement des remises éducatives. Veuillez nous contacter pour des renseignements.
Quels types de packages / licences existent pour QCAD ?
Il existe trois types de packages différents pour le logiciel QCAD :
- QCAD Professional est la dernière version de QCAD avec des modules complémentaires pour la prise en charge avancée de DXF, la prise en charge de DWG et de nombreux outils et fonctionnalités supplémentaires. Il peut être acheté sur notre boutique en ligne .
- Les packages d'essai QCAD contiennent une version d'essai de QCAD Professional, destinée à essayer le logiciel avant de l'acheter. Vous pouvez télécharger des packages d'essai à partir de notre site Web .
- QCAD Community Edition est le système QCAD de base, publié sous une licence Open Source. Certaines distributions Linux contiennent des packages de cette version de QCAD.
Pour comparer les fonctionnalités de QCAD Community Edition avec les fonctionnalités de QCAD Professional, veuillez vous référer à notre liste de fonctionnalités .
Dépannage
Comment puis-je réinitialiser QCAD à sa configuration par défaut ?
Veuillez vous référer à notre tutoriel détaillé "Réinitialiser la configuration QCAD".
Les étiquettes de cote semblent être déplacées dans un dessin chargé/Comment puis-je replacer une étiquette de cote dans sa position automatique ?
- Sélectionnez toutes les entités de dimension à partir desquelles vous souhaitez réinitialiser la position de l'étiquette de dimension.
- Tapez la commande 'dimregen' dans l'invite de ligne de commande et appuyez sur Entrée.
Le problème avec les dessins chargés peut se produire avec des dessins d'anciennes versions de QCAD.
Je ne vois pas le motif de ligne (style) des entités que je dessine. Le style semble être "continu" même s'il ne l'est pas.
Le motif de ligne d'un stylo est mis à l'échelle avec la largeur du stylo. Si la largeur est très fine, le motif de ligne peut ne pas être visible à l'écran ou sur votre impression. Augmentez la largeur de la ligne pour rendre le motif visible.
Notez qu'en mode brouillon, les motifs de ligne ne sont pas mis à l'échelle avec la largeur du stylo dans le but d'accélérer l'affichage du dessin.
Vous pouvez également configurer un facteur de type de ligne supplémentaire spécifique au dessin dans les préférences de dessin : Édition > Préférences de dessin > Général > Type de ligne
Un autre logiciel 'XY' ne peut pas lire les fichiers produits par QCAD.
Veuillez noter que de nombreuses applications de CAO ne peuvent lire que certaines versions (anciennes) du format DXF ou DWG. La version X d'Autocad ne peut ouvrir que les fichiers DWG et DXF de la version X ou antérieure. Par exemple, Autocad 2010 ne peut ouvrir que DWG 2010 et DXF 2010 ou une version antérieure. QCAD enregistre les dessins au format DWG / DXF 2013 par défaut, mais vous pouvez choisir la version exacte du format dans la boîte de dialogue Fichier > Enregistrer sous. N'utilisez une version DXF ou DWG antérieure à 2010 que si le système cible ne prend en charge aucune version plus récente. Certaines anciennes versions de format DWG / DXF peuvent ne pas être en mesure de stocker toutes les informations contenues dans votre dessin.
Mon impression ou mon PDF est vide ou certains éléments manquent, qu'est-ce qui ne va pas ?
Votre dessin peut contenir des éléments très fins (épaisseur de trait 0,00 mm ou 0,05 mm) qui sont trop fins pour être imprimés par votre imprimante ou qui sont presque invisibles à l'œil humain. Veuillez augmenter l'épaisseur de ligne de ces éléments.
Il est également possible que vous n'ayez pas réglé les paramètres du papier, l'échelle du dessin et la position du dessin avant l'impression. Vous pouvez ajuster le format du papier dans Édition > Préférences de dessin > Impression > Page . Veuillez utiliser l'aperçu avant impression ( Fichier > Aperçu avant impression ) avant l'impression pour ajuster l'échelle et la position du dessin.
Je ne vois pas de hachures ni de gros textes ni d'images bitmap.
Vous êtes probablement en mode brouillon dans lequel les hachures, les grands textes et les bitmaps ne sont pas affichés pour accélérer l'affichage du dessin. Veuillez essayer de passer en mode normal : Affichage du menu > Mode brouillon .
Si vous êtes sûr que vous n'êtes pas en mode brouillon et que vous ne pouvez toujours pas voir d'entités de texte ou de motifs de hachures, veuillez vérifier si les polices et les motifs de hachures peuvent être trouvés par QCAD. Si vous n'obtenez pas de liste de polices dans la boîte de dialogue de création de texte, ce n'est pas le cas.
Ce problème se produit généralement sous Linux, si QCAD n'est pas démarré à partir de son répertoire d'installation. Veuillez démarrer QCAD à partir du répertoire où il a été installé. Par exemple:
cd ~/opt/qcad
./qcad
Je peux créer des cotes, mais elles n'affichent aucune étiquette.
Très probablement, les étiquettes sont créées mais sont trop petites ou trop grandes. Veuillez modifier les paramètres d'étiquette de cote dans les paramètres de dessin : Édition > Préférences de dessin > Paramètres de cote

Mes entités dans un bloc semblent se trouver sur plusieurs calques.
Chaque entité à l'intérieur d'un bloc est sur un calque. Chaque référence de bloc elle-même se trouve également sur un calque. En ce sens, on pourrait dire qu'une entité à l'intérieur d'une référence de bloc est sur deux couches.
Arborescence d'un exemple de dessin avec une référence de bloc :
- Référence de bloc d'un bloc sur la couche '2'
- Certaines entités dans la définition de bloc sont sur la couche '1'
- Certaines entités dans la définition de bloc sont sur la couche '2'
La désactivation du calque '2' rendra invisible toute la référence de bloc et avec elle également les entités à l'intérieur de la référence de bloc. Même ceux qui sont sur le calque '1'.
La désactivation du calque '1' rendra invisibles certaines entités à l'intérieur de la référence de bloc (celles qui se trouvent sur le calque '1').
J'ai accidentellement basculé QCAD vers une langue autre que celle que je préfère. Comment puis-je revenir à l'anglais ou à une autre langue ?
Veuillez vous référer à notre tutoriel pour définir la langue.
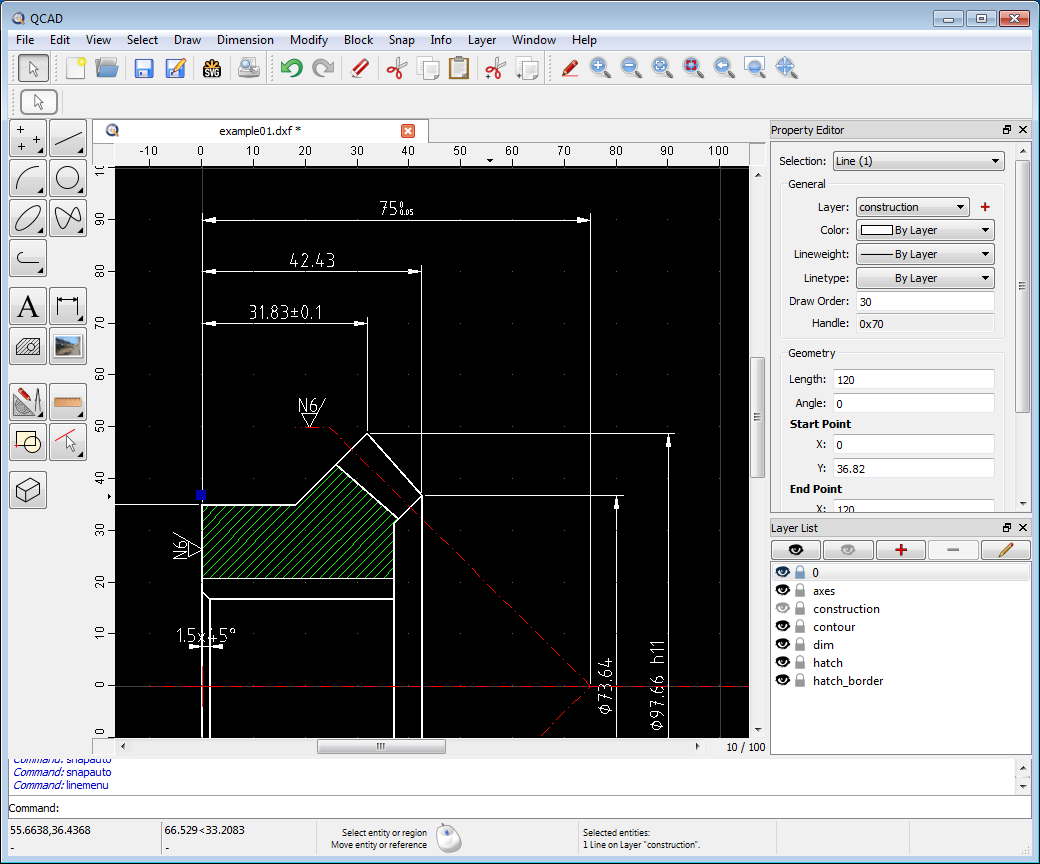 QCAD a été conçu dans un esprit de modularité, d'extensibilité et de portabilité. Mais ce que les gens remarquent le plus souvent à propos de QCAD est son interface utilisateur intuitive. QCAD est un système de CAO 2D facile à utiliser mais puissant pour tout le monde. Vous n'avez pas besoin d'expérience en CAO pour commencer à utiliser QCAD immédiatement. Vous pouvez télécharger QCAD gratuitement!
QCAD a été conçu dans un esprit de modularité, d'extensibilité et de portabilité. Mais ce que les gens remarquent le plus souvent à propos de QCAD est son interface utilisateur intuitive. QCAD est un système de CAO 2D facile à utiliser mais puissant pour tout le monde. Vous n'avez pas besoin d'expérience en CAO pour commencer à utiliser QCAD immédiatement. Vous pouvez télécharger QCAD gratuitement!