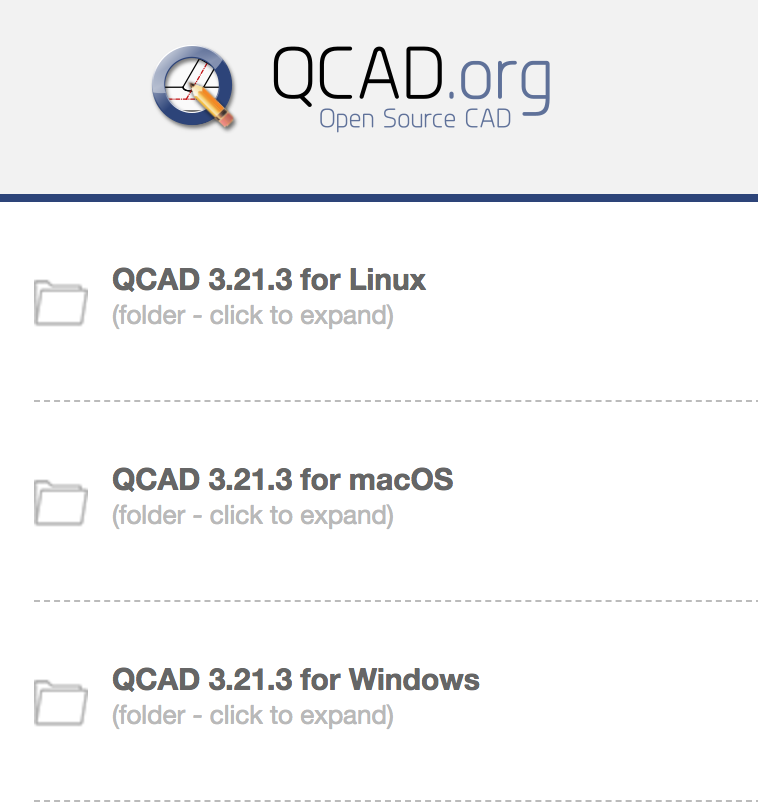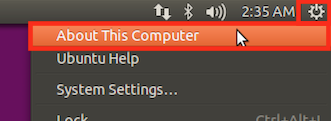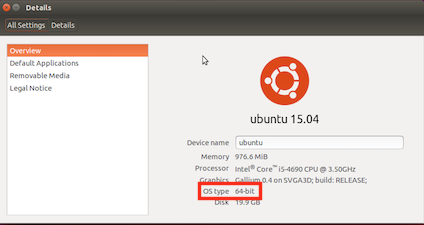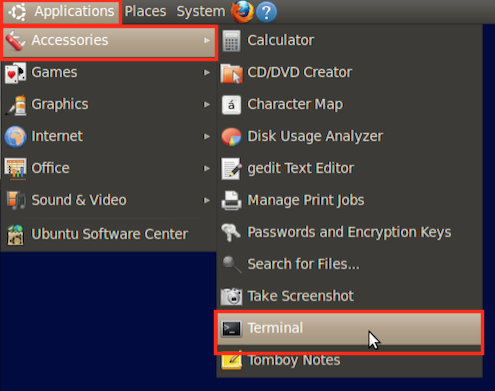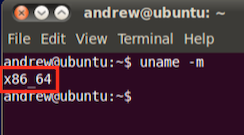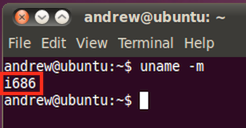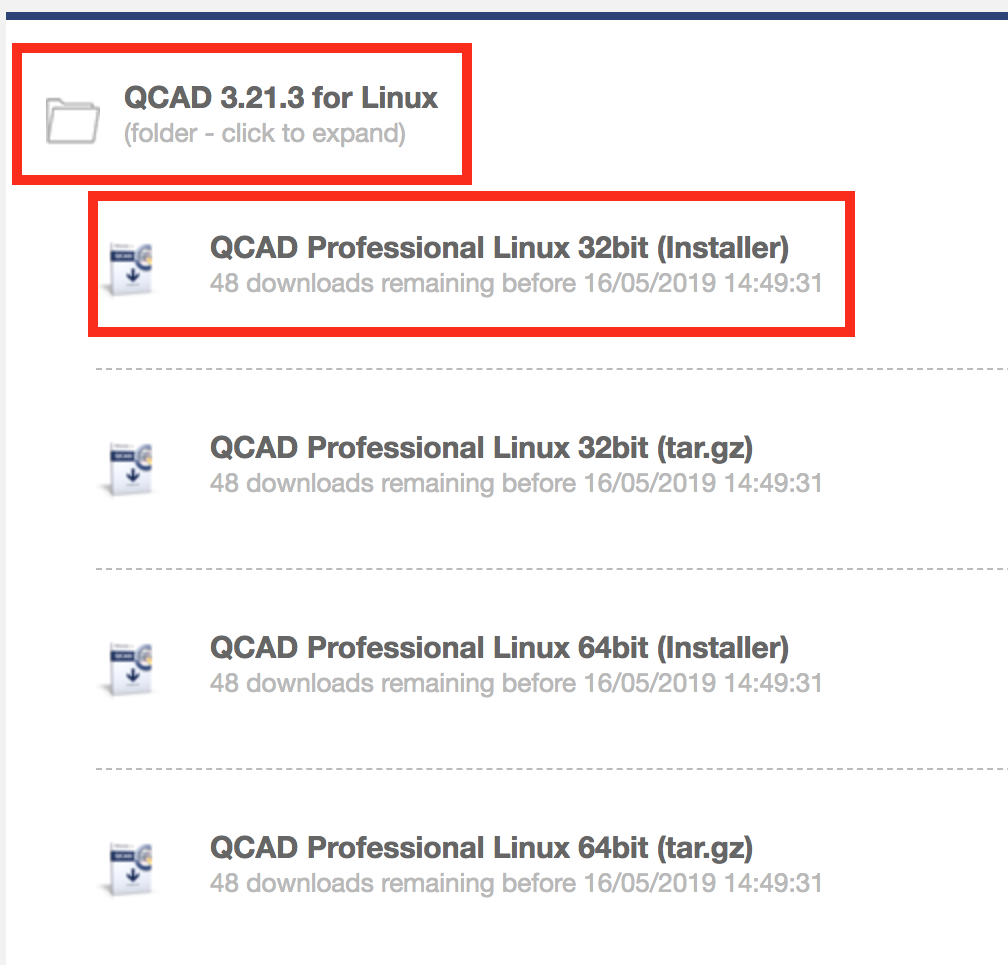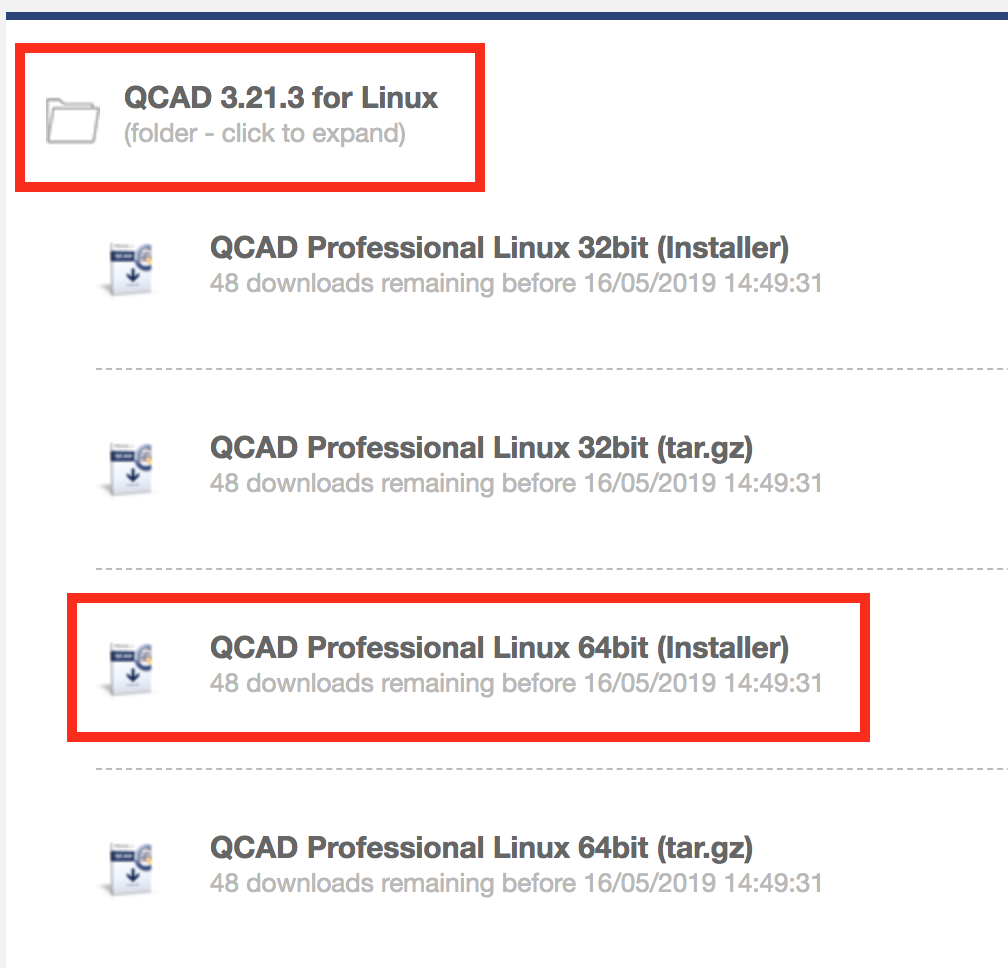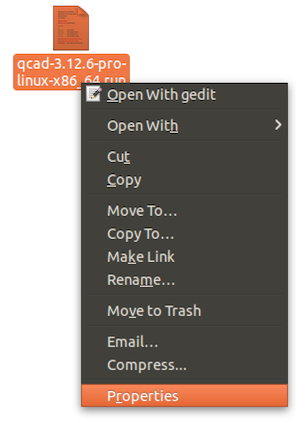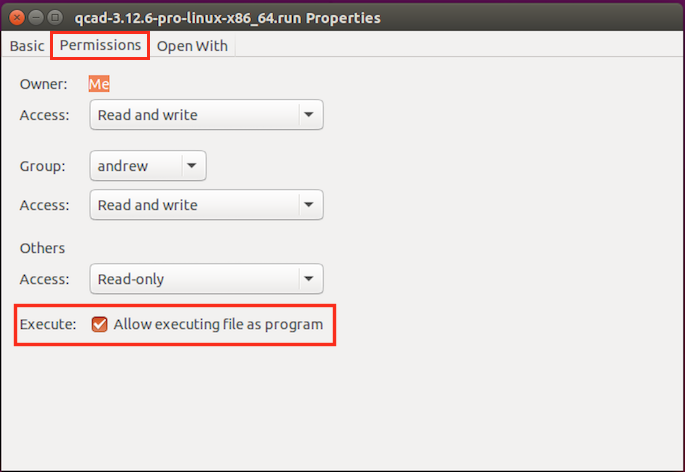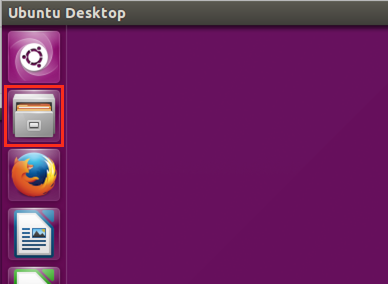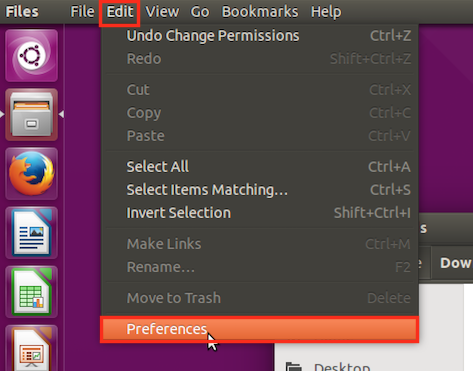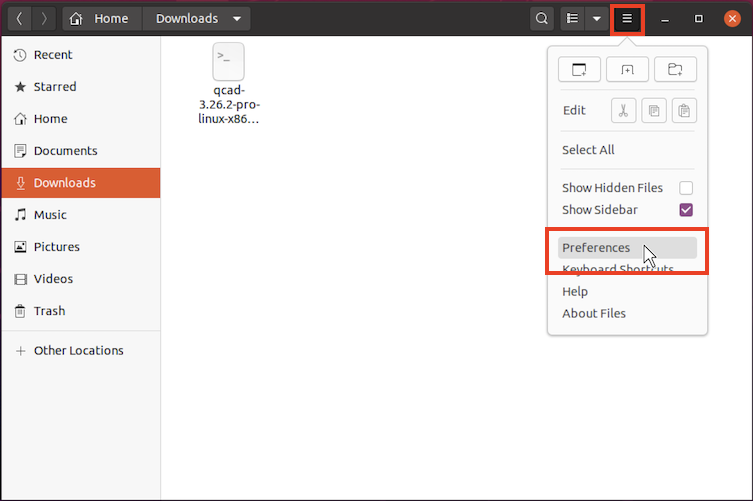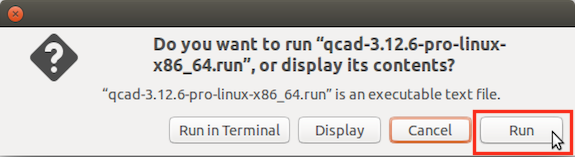Table of Contents
Installation
What are the minimum system requirements for running QCAD on platform XY?
The CPU and RAM requirements depend very much on the complexity of the drawings you want to create, view and edit.
For simple drawings (a few thousand objects) the recommended minimum requirements for running QCAD 3 on your operating system are:
- Windows Vista, 7, 8, 8.1, 10, 11:
- 260MB disk space
- 1024x768 pixel screen resolution
- 1GHz or faster 32-bit (x86) or 64-bit (x64) processor
- 2 gigabyte (GB) RAM
- macOS:
- 260MB disk space
- Any official Intel based or arm64 (M1 or M2, Apple Silicon) Apple computer that runs macOS >=10.7.
- Linux:
- 260MB disk space
- 800x600 pixel screen resolution
- 500MHz or faster 32-bit (x86) or 64-bit (x64) processor
- 500MB RAM
- The actual requirements may also depend on the window manager you are using (KDE, Gnome, etc) as well as installed background services, etc.
Symantec Norton recommends not running your installer
We usually do not white list our software installers with Symantec since it is a long and tedious process (several weeks). By the time Symantec would approve one version of our installer, we have usually released one or two new ones already.
Ordering and Updates
How can I know if there is a new version of QCAD?
Updates are announced in our forum at:
QCAD User Forum
You can check what version of QCAD you are currently using under menu
Help > About QCAD (Windows, Linux) or
QCAD Professional > About QCAD Professional (macOS).
You can also check for updates using menu Help > Check for Updates...
Update are alwo announced on Twitter and Facebook.
How can I update to the latest QCAD release? / How can I download QCAD again if I lost the downloaded file?
Please refer to our detailed instructions for downloading software and e-books from our web site.
What is the difference between the QCAD User Reference Manual and the book "QCAD - An Introduction to Computer-Aided Design"?
There are two primary sources of documentation for QCAD:
- The QCAD User Reference Manual which is included with every installation of QCAD.
- The book / e-book "QCAD - An Introduction to Computer-Aided Design".
The user reference manual lists all available tools with brief usage instructions.
The book / e-book is a complete introduction to QCAD and 2D CAD in general with many examples and step by step instructions, independent of the QCAD User Reference Manual.
You can see a preview of the book on our web site.
The book is available as printed book or e-book in PDF format in English, German, French and Italian.
How does the EU tax system apply when purchasing from RibbonSoft?
RibbonSoft GmbH is a Swiss company registered in the EU under the EU's OSS (One Stop Shop) scheme. OSS allows us to account for VAT (normally due in multiple EU countries) in just one EU country.
For all purchases from outside the EU (e.g. US, Canada, Asia, Africa, Switzerland, Norway, etc.), no taxes are collected from our side. If your country charges taxes over such purchases, you are responsible for handling these.
For purchases from companies with a valid EU VAT number who are located in EU countries, the EU VAT reverse-charge mechanism applies. We do not collect taxes on such purchases.
For purchases from private customers and companies without a valid VAT number, who are located in any EU country, the VAT rate of the country in which the customer is located is charged.
You're a Swiss (non-EU) company. Why are you making us pay VAT?
As a non-EU supplier of electronically supplied services we are required to account for VAT on these services provided to EU non-business customers as a result of the VAT place of supply rules contained in Council Directive 2006/112/EC on the common system of value added tax.
In order to fulfil our EU VAT obligations, we have opted to register for VAT under the special scheme for non-EU suppliers of electronic services, also known as the one-stop scheme, in accordance with Article 357 to 369 of the above EC Directive rather than register for VAT in each EU member state individually.
As we are registered for VAT under this one-stop scheme we are required to charge VAT to non-business customers at the rate which applies in the customer's member state. The VAT collected will be paid over to the tax administration of the Netherlands as this is the place where we have chosen to register for the one-stop scheme from an administrative perspective.
What is RibbonSoft's VAT Registration Number?
RibbonSoft's VAT identification is EU528661876. Note that as a customer, you never need this number for anything. It's an EU internal number for registering suppliers in non-EU countries.
Purchases from us are not subject to EU Intra-Community Supply (ICS) declaration.
Why does your VAT ID begin with "EU"?
We are a non-EU supplier of electronically supplied services. As such, our VAT registration number is prefixed by "EU" and has been issued by the tax administration of the Netherlands. If you have indicated an EU VAT number during purchase, your purchase is subject to the EU reverse charge mechanism and taxed at 0%. However, the transaction cannot and doesn't have to be reported through the EU ICP mechanism.
Using QCAD
How can I group entities?
Groups are called 'blocks' in CAD / QCAD. Think of a block as a group with a name. The advantage of blocks over groups is that blocks can be inserted multiple times in various locations at different angles and scales.
The most common way to create a block in QCAD is by selecting the entities you want to be in the group and then choosing menu Block > Create Block from Selection. Then you need to enter a name for the new block. Make sure to enable the block list to manage blocks. Keep in mind that once defined, a block can be inserted multiple times if needed.
How can I copy a selection with a reference point in newer QCAD versions?
Newer QCAD versions come with two versions of the copy and cut tools, one with and one without defining a reference point. The hotkeys are Ctrl-C, Ctrl-X (default, without reference point) and Ctrl-Shift-C, Ctrl-Shift-X (with reference point).
How can I cut / copy / paste items between two drawings?
To cut or copy entities:
- Use the selection tools in the CAD toolbar at the left to select the entities you want to copy to the clipboard. All entities that are selected (highlighted) will be copied.
- Choose the menu Edit > Copy with Reference with the mouse.
- Now the CAD toolbar shows a selection of tools to specify the position of the reference point. For example you can choose the button 'End' (left column, 2nd from the top) to choose the end point of an entity as reference point.
- Click with the left mouse button somewhere near the endpoint (or other identifying point) you want to use as the reference point of your selection. Note that the same reference point will be used later to position the entities when pasting them.
The entities are now on the clipboard of QCAD. You might want to click the right mouse button or press the Escape key twice to return to the main menu in the CAD tool bar. Do not close QCAD, as the clipboard contents will be lost if you do so.
To paste:
- Open the drawing into which you want to paste the previously copied entities.
- Choose the menu Edit > Paste.
- Use the mouse to position the entities. Again you can use the snapping tools to specify an exact location or you can type a coordinate into the command line of QCAD.
All required layers and block definitions are pasted together with the entities. In the options tool bar, you can choose if you wish to overwrite existing layers and block definitions.
How can I move the label of a dimension entity?
- Create the dimension.
- Select the dimension.
- Locate the small blue spot that appears at the center of the text label.
- Move the mouse pointer very close to that blue spot.
- Press the left mouse button and hold it.
- Move the mouse a few pixels until the text label 'hangs' on the mouse cursor.
- Position the text label with the left mouse button.
How can I adjust the drawing scale (1:1, 1:10, ...)?
Switch to the print preview (File > Print Preview) and use the controls in the options tool bar to adjust the drawing scale and position.
When I type a Foot / Inch measurument (e.g. 5'-3 7/8") in the options tool bar or command line, QCAD doesn't seem to recognize it. How can I do that?
Please use only regular mathematical expressions as you would in a calculator. For example: 5*12+3+7/8. Fractions with leading whole numbers are also recognized. For example: 7 3/4 is interpreted as 7+3/4.
How can I select a solid fill entity?
Click on it somewhere far away from any other entities. You might have to zoom in a bit to achieve this. This behavior is intended since otherwise it would be impossible to select a line that is inside a solid fill since the solid fill would always be the one that is closest to the mouse cursor.
What can I do with images (bitmaps) in QCAD?
QCAD is not an image manipulation program. Usually the reason for importing bitmaps into a CAD application is to trace the image contours with lines, arcs, polylines or splines to vectorize the bitmap.
If you intend to edit the bitmap itself, you should use an image manipulation software instead (e.g. Photoshop, Gimp or Paint Shop Pro). In QCAD, images can be transformed like other entities - you can move them, scale them, rotate, mirror, ... However, you cannot edit the image data itself, adjust the colors or anything like that.
What is the small red circle in my drawing that moves position while constructing?
The red circle indicates the position of the relative zero point, an important feature when constructing with QCAD. It is not a part of your drawing and only displayed as information for you while working with QCAD. The relative zero point is not printed or included on any exported output such as bitmaps or PDFs.
If it seems to be in your way, you can 'lock' its position for example at 0/0 with Snap > Lock Relative Zero. This is of course not recommended as relative coordinates will not work as expected anymore.
Alternatively, you can change the color of the relative zero point to something less obtrusive or to completely transparent under Edit > Application Preferences > Graphics View > Colors > Origin > Relative zero.
License
I use more than one computer / operating systems - how many licenses do I have to purchase?
Licenses are per user, not per installation or system. With one single user license, you may install and use QCAD on multiple computers and multiple operating systems as long as you are the only user. All of our QCAD products give you access to QCAD packages for all supported platforms either through a download area or on DVD.
For how long is my QCAD license valid?
QCAD licenses are not time limited. You can buy QCAD now and continue using it without any limitations for as long as you like. During one year after your purchase, you can download free updates of new versions of QCAD. After one year, you can choose to renew your license at a 30% update discount and continue receiving updates or you can keep using the version you currently have. An update discount coupon code is sent to you via e-mail before your free access to updates expires.
Is QCAD Open Source Software?
Yes, starting with version 3.1, the QCAD software is distributed under the GPLv3 with exceptions. In accordance with these exceptions, add-ons and plugins may be released under their respective licenses. For example the QCAD Pro add-on or the QCAD/CAM add-on are proprietary plugins.
What is a Site License and when do I need one?
If you are an individual who likes to purchase QCAD, you don't need to worry about this. Simply purchase a single user license.
A site license is a type of software license used by companies, universities and other organizations with 10 to 20 QCAD users. A QCAD site license allows an organization to install QCAD on up to 20 computers.Note that the software itself is identical. If you represent an organization and there are more than 10 people on your site (campus) who use QCAD, you will need at least one site license. If less than 10 people use the software, it is more cost effective to purchase individual single user licenses.
Do you offer educational licenses / educational site licenses?
We offer educational site licenses which are valid for an unlimited number of users at one location (campus).
For single users, we occasionally offer educational discounts. Please contact us for details.
What types of packages / licenses do exist for QCAD?
There are three different types of packages for the QCAD software:
- QCAD Professional is the latest version of QCAD with add-ons for advanced DXF support, DWG support and many extra tools and features. It can be purchased from our online shop.
- The QCAD Trial packages contain a trial version of QCAD Professional, intended to try the software before you buy it. You can download trial packages from our web site.
- The QCAD Community Edition is the basic QCAD system, released under an Open Source license. Some Linux distributions contain packages of this QCAD version.
To compare the features of the QCAD Community Edition against the features of QCAD Professional, please refer to our feature list.
Troubleshooting
How can I reset QCAD to its default configuration?
Please refer to our detailed tutorial "Resetting the QCAD Configuration".
Dimension labels appear to be displaced in a loaded drawing / How can I move a dimension label back to its automatic position?
- Select all dimension entities from which you want to reset the dimension label position.
- Type the command 'dimregen' into the command line prompt and press enter.
The problem with loaded drawings might occur with drawings from older versions of QCAD.
I cannot see the line pattern (style) of the entities I am drawing. The style seems to be 'continuous' even though it is not.
The line pattern of a pen is scaled with the width of the pen. If the width is very thin, the line pattern might not be visible on screen or on your printout. Increase the line width to make the pattern visible.
Note that in draft mode, the line patterns don't scale with the pen width in an effort to speed up the display of the drawing.
You may also set up a drawing specific additional linetype factor in the drawing preferences: Edit > Drawing Preferences > General > Linetype
Another software 'XY' cannot read files produced by QCAD.
Please note that many CAD applications can only read certain (older) versions of the DXF or DWG format. Autocad version X can only open DWG and DXF files of version X or earlier. For example, Autocad 2010 can only open DWG 2010 and DXF 2010 or earlier. QCAD saves drawings in DWG / DXF 2013 by default, but you can choose the exact format version in the File > Save As dialog. Only use a DXF or DWG version older than 2010 if the target system does not support anything newer. Some older DWG / DXF format versions might not be able to store all information contained in your drawing.
My print out or PDF is empty or some elements are missing, what is wrong?
Your drawing might contain very fine elements (line thickness 0.00mm or 0.05mm) that are too fine for your printer to print or are almost invisible to the human eye. Please increase the line thickness of those elements.
It is also possible that you have not adjusted the paper settings, drawing scale and drawing position before printing. You can adjust the paper format in Edit > Drawing Preferences > Printing > Page. Please use the print preview (File > Print Preview) before printing to adjust the drawing scale and position.
I cannot see any hatches or large texts or bitmap images.
Most likely you are in draft mode in which hatches, large texts and bitmaps are not shown to speed up the drawing display. Please try switching to normal mode: Menu View > Draft Mode.
If you are sure that you are not in draft mode and you still cannot see any text entities or hatch patterns, please check whether the fonts and hatch patterns can be found by QCAD. If you don't get a font list in the text creation dialog this is not the case.
This problem typically occurs under Linux, if QCAD is not started from its installation directory. Please start QCAD from the directory where it has been installed. For example:
cd ~/opt/qcad
./qcad
I can create dimensions but they show no label.
Most likely the labels are created but are too small or too large. Please change the dimension label settings in the drawing settings: Edit > Drawing Preferences > Dimension Settings

My entities in a block appear to be on more than one layer.
Each entity inside a block is on a layer. Each block reference itself is also on a layer. In that sense, one could say that an entity inside a block reference is on two layers.
Tree structure of an example drawing with a block reference:
- Block reference of a block on Layer '2'
- Some entities in the block definition are on Layer '1'
- Some entities in the block definition are on Layer '2'
Turning off layer '2' will make the whole block reference invisible and with it also the entities inside the block reference. Even the ones that are on layer '1'.
Turning off layer '1' will make some entities within the block reference invisible (those that are on layer '1').
I have accidentally switched QCAD to a language other than the one I prefer. How can I switch it back to English or any other language?
Please refer to our tutorial for setting the language.
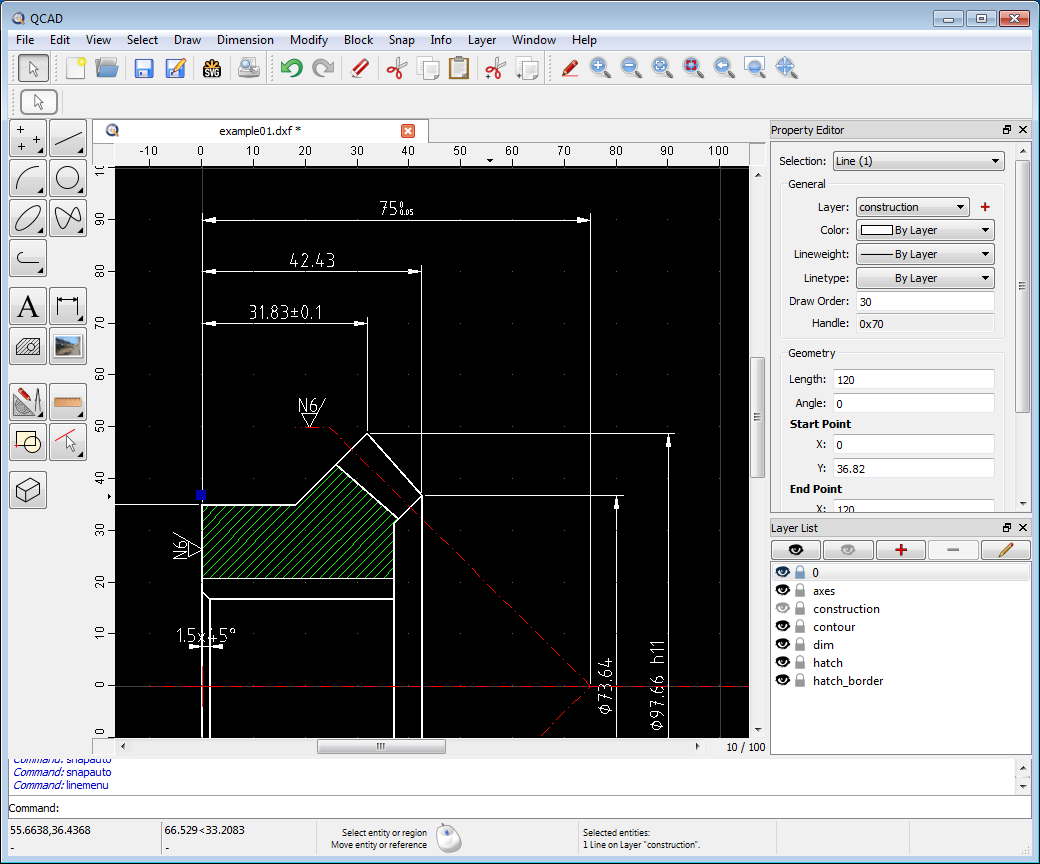 QCAD was designed with modularity, extensibility and portability in mind. But what people notice most often about QCAD is its intuitive user interface. QCAD is an easy to use but powerful 2D CAD system for everyone. You don't need any CAD experience to get started with QCAD immediately. You can download QCAD today for free!
QCAD was designed with modularity, extensibility and portability in mind. But what people notice most often about QCAD is its intuitive user interface. QCAD is an easy to use but powerful 2D CAD system for everyone. You don't need any CAD experience to get started with QCAD immediately. You can download QCAD today for free!