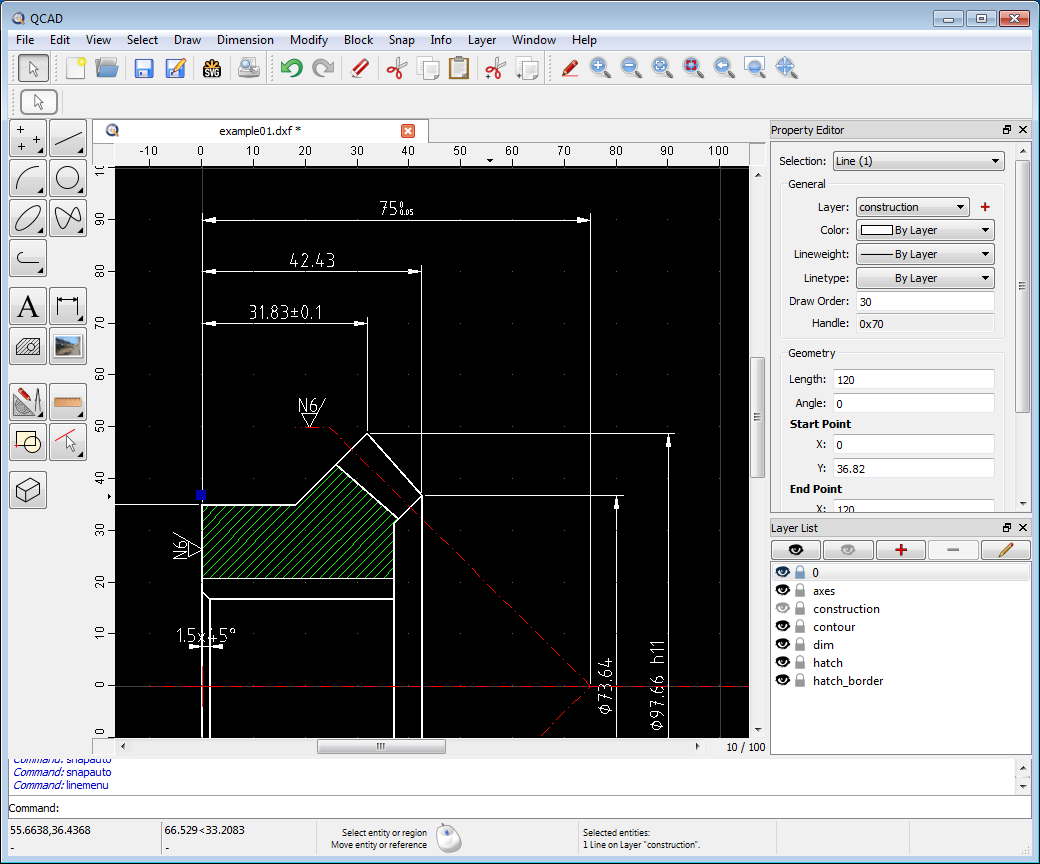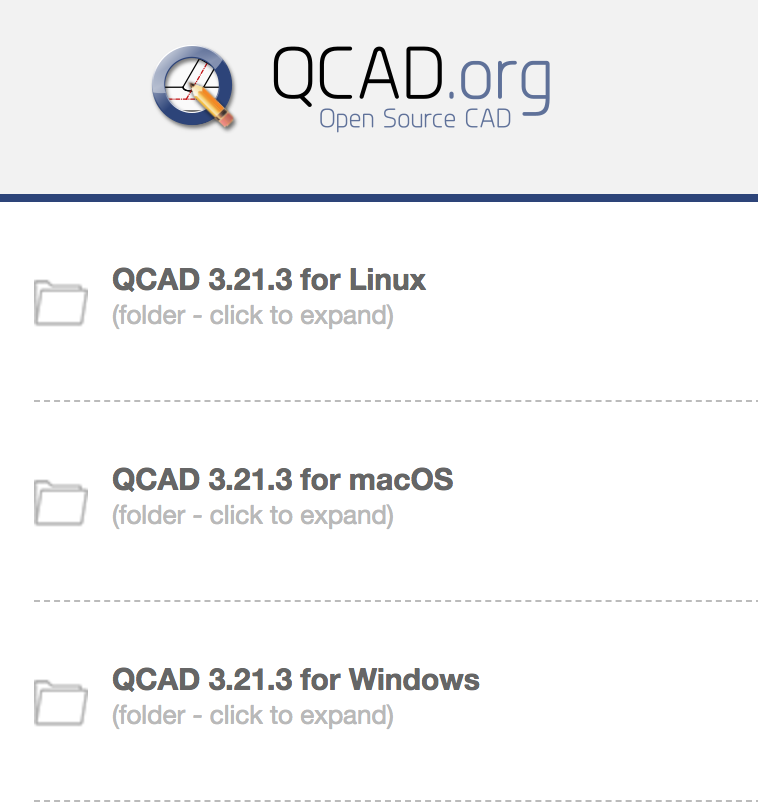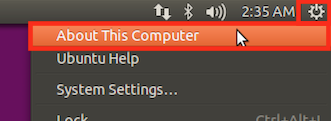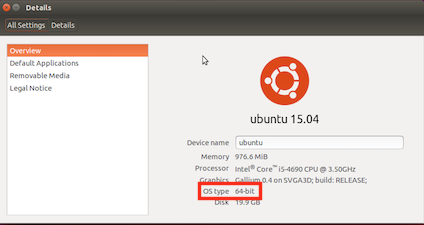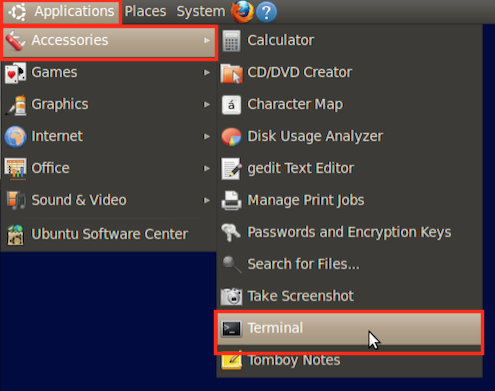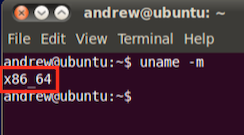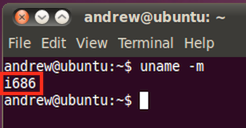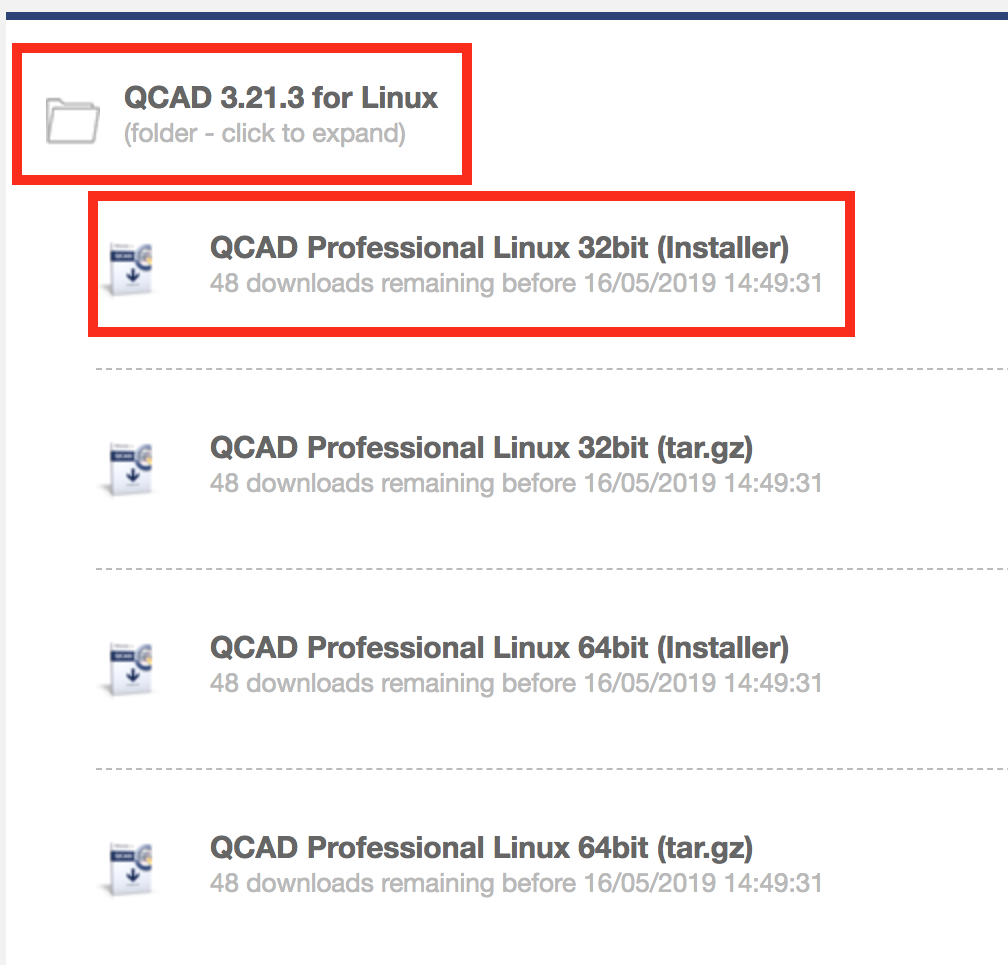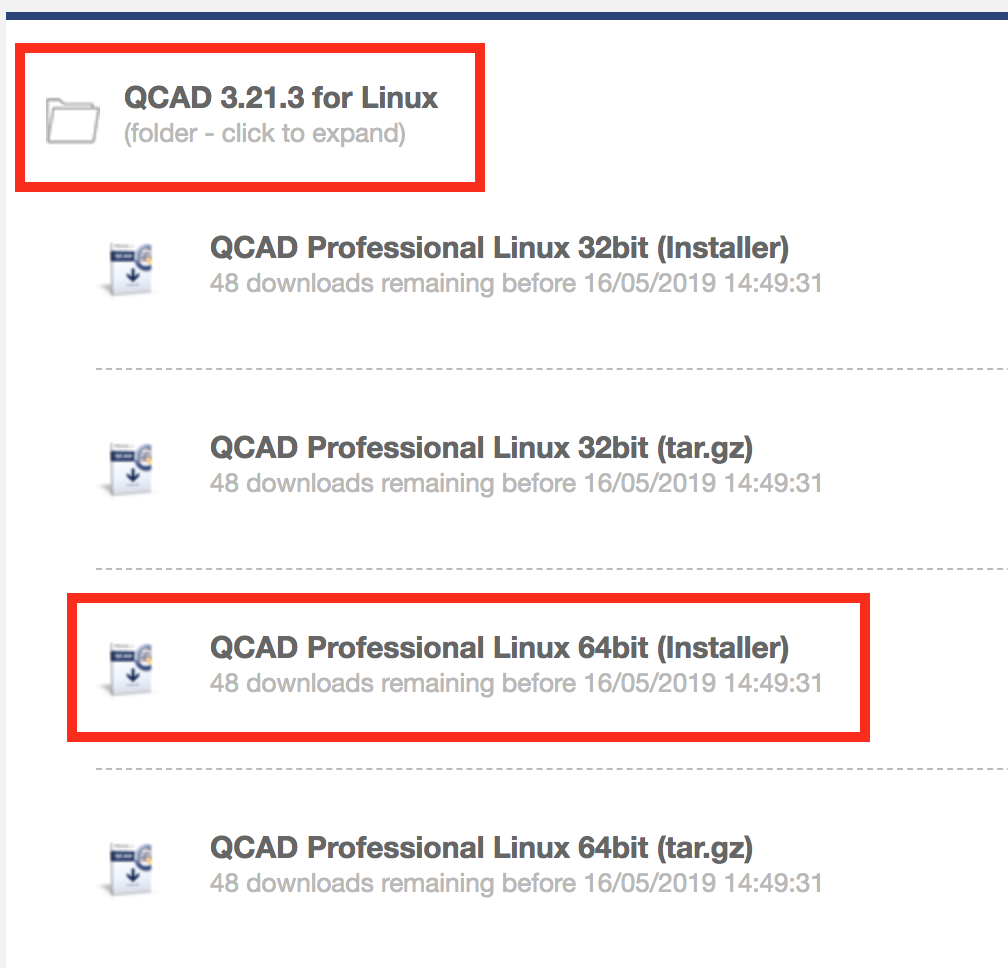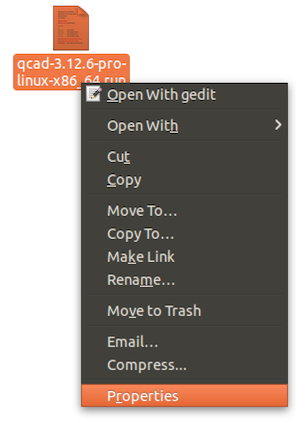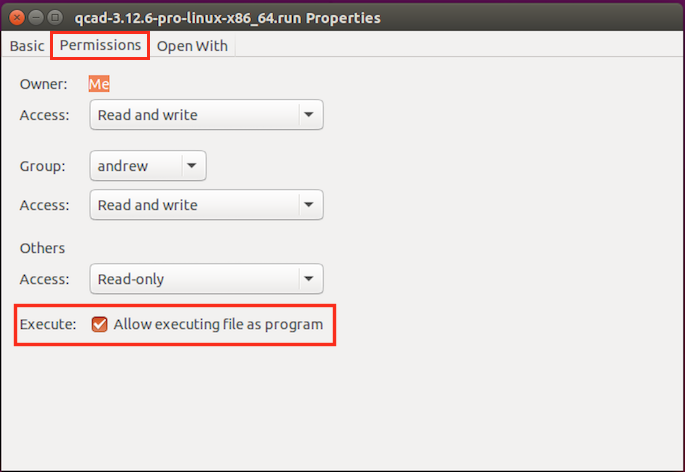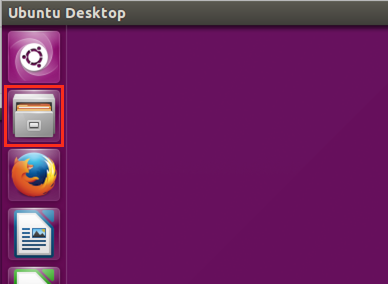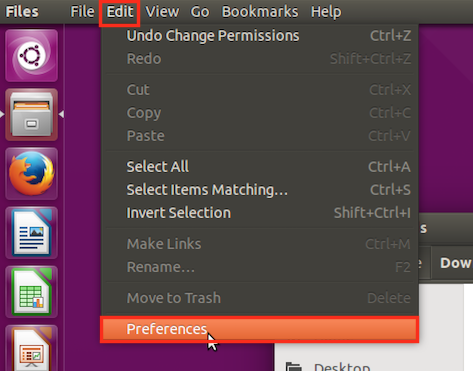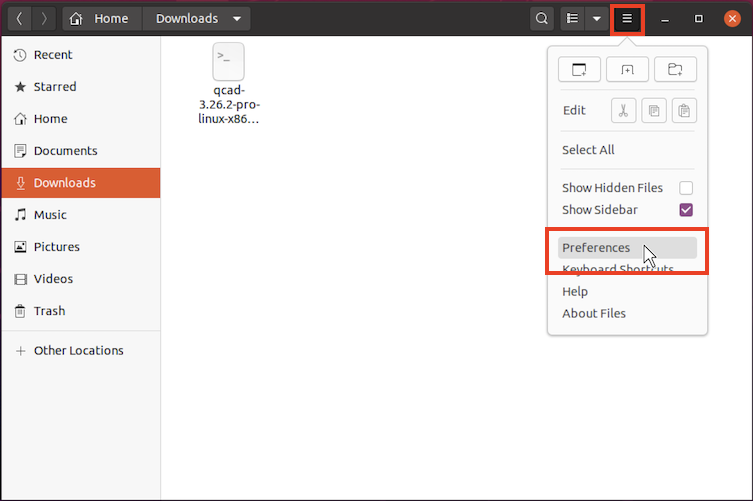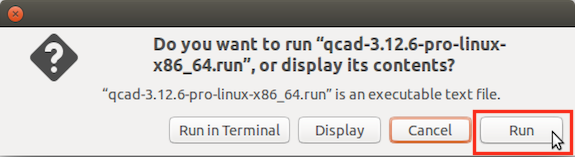Inhalt
Installation
Was sind die Mindestsystemanforderungen für die Ausführung von QCAD auf Plattform XY?
Die CPU- und RAM-Anforderungen hängen stark von der Komplexität der Zeichnungen ab, die Sie erstellen, anzeigen und bearbeiten möchten.
Für einfache Zeichnungen (einige tausend Objekte) sind die empfohlenen Mindestanforderungen zum Ausführen von QCAD 3 auf Ihrem Betriebssystem wie folgt:
- Windows Vista, 7, 8, 8.1, 10, 11:
- 260 MB Speicherplatz
- 1024x768 Pixel Bildschirmauflösung
- 1 GHz oder schneller 32-Bit (x86) oder 64-Bit (x64) Prozessor
- 2 Gigabyte (GB) Arbeitsspeicher
- macOS:
- 260 MB Speicherplatz
- Jeder offizielle Intel-basierte oder arm64 (M1 oder M2, Apple Silicon) Apple-Computer, auf dem macOS >= 10.7 ausgeführt wird.
- Linux:
- 260 MB Speicherplatz
- 800x600 Pixel Bildschirmauflösung
- 500 MHz oder schneller 32-Bit (x86) oder 64-Bit (x64) Prozessor
- 500 MB Arbeitsspeicher
- Die tatsächlichen Anforderungen können auch vom verwendeten Fenstermanager (KDE, Gnome usw.) sowie installierten Hintergrunddiensten usw. abhängen.
Symantec Norton empfiehlt, Ihr Installationsprogramm nicht auszuführen
Normalerweise setzen wir unsere Software-Installer nicht bei Symantec auf die weisse Liste, da dies ein langer und mühsamer Prozess ist (mehrere Wochen). Bis Symantec eine Version unseres Installers genehmigen würde, haben wir in der Regel bereits ein oder zwei neue veröffentlicht.
Bestellung und Updates
Woher weiss ich, ob es eine neue Version von QCAD gibt?
Updates werden in unserem Forum angekündigt unter:
QCAD-Benutzerforum
Unter volgendem Menü können Sie überprüfen, welche Version von QCAD Sie derzeit verwenden
Hilfe > Über QCAD (Windows, Linux) oder
QCAD Professional > Über QCAD Professional (macOS).
Sie können auch über das Menü Hilfe > Nach Updates suchen... nach Updates suchen.
Updates werden auch auf Twitter und Facebook angekündigt.
Wie kann ich auf die neueste QCAD-Version aktualisieren / wie kann ich QCAD erneut herunterladen, wenn ich die heruntergeladene Datei verloren habe?
Bitte beachten Sie unsere ausführlichen Anweisungen zum Herunterladen von Software und E-Books von unserer Website.
Was ist der Unterschied zwischen dem QCAD User Reference Manual und dem Buch "QCAD - Eine Einführung in computerunterstütztes Zeichnen (CAD)"?
Es gibt zwei offizielle Hauptquellen für QCAD Dokumentation:
- Die QCAD Benutzerreferenz, die bei jeder Installation von QCAD enthalten ist.
- Das Buch / E-Book "QCAD - Eine Einführung in computerunterstütztes Zeichnen (CAD)".
Die Benutzerreferenz listet alle verfügbaren Werkzeuge mit kurzen Gebrauchsanweisungen auf.
Das Buch / E-Book ist eine vollständige Einführung in QCAD und 2D-CAD im Allgemeinen mit vielen Beispielen und Schritt-für-Schritt-Anleitungen und unabhängig von der QCAD Benutzerreferenz.
Eine Vorschau des Buches finden Sie auf unserer Website .
Das Buch ist als gedrucktes Buch oder E-Book im PDF-Format in Englisch, Deutsch, Französisch und Italienisch erhältlich.
Wie gilt das EU-Steuersystem beim Einkauf bei QCAD.org / RibbonSoft?
Die RibbonSoft GmbH ist ein Schweizer Unternehmen, das in der EU unter dem EU-System OSS (One Stop Shop) registriert ist. OSS ermöglicht es uns, die Mehrwertsteuer (normalerweise in mehreren EU-Ländern fällig) in nur einem EU-Land abzuführen.
Für alle Einkäufe ausserhalb der EU (z. B. USA, Kanada, Asien, Afrika, Schweiz, Norwegen usw.) werden von unserer Seite keine Steuern erhoben. Wenn Ihr Land Steuern auf solche Käufe erhebt, sind Sie dafür verantwortlich, diese zu handhaben.
Für Käufe von Unternehmen mit gültiger EU-Umsatzsteuer-Identifikationsnummer , die in EU-Ländern ansässig sind, gilt das EU-Umsatzsteuer-Reverse-Charge-Verfahren. Wir erheben keine Steuern auf solche Käufe.
Bei Einkäufen von Privatkunden und Unternehmen ohne gültige Umsatzsteuer-Identifikationsnummer, die in einem beliebigen EU-Land ansässig sind, wird der Umsatzsteuersatz des Landes berechnet, in dem der Kunde ansässig ist.
Sie sind ein Schweizer (Nicht-EU) Unternehmen. Warum lassen Sie uns die Mehrwertsteuer zahlen?
Als Nicht-EU-Lieferant von elektronisch erbrachten Dienstleistungen müssen wir aufgrund der in der Richtlinie 2006/112/EG des Rates über das gemeinsame Mehrwertsteuersystem enthaltenen Vorschriften über den Ort der Besteuerung von Dienstleistungen, die an Nicht-Unternehmen in der EU erbracht werden, die Mehrwertsteuer auf diese Dienstleistungen abführen.
Um unsere EU-Mehrwertsteuerverpflichtungen zu erfüllen, haben wir uns dafür entschieden, uns im Rahmen der Sonderregelung für Nicht-EU-Lieferanten elektronischer Dienstleistungen, auch bekannt als Regelung der einzigen Anlaufstelle, gemäss Artikel 357 bis 369 der oben genannten EU-Richtlinie für die Mehrwertsteuer registrieren zu lassen, anstatt uns in jedem EU-Mitgliedstaat einzeln für die Mehrwertsteuer zu registrieren.
Da wir im Rahmen dieser Regelung der einzigen Anlaufstelle für die Mehrwertsteuer registriert sind, müssen wir Nichtunternehmern die Mehrwertsteuer zu dem im Mitgliedstaat des Kunden geltenden Satz in Rechnung stellen. Die erhobene Mehrwertsteuer wird an die niederländische Steuerverwaltung abgeführt, da wir uns für die Registrierung in diesem Land entschieden haben.
Was ist die Umsatzsteuer-Identifikationsnummer von RibbonSoft?
RibbonSoft's Umsatzsteuer-Identifikationsnummer lautet EU528661876. Beachten Sie, dass Sie als Kunde diese Nummer niemals für irgendetwas brauchen. Es handelt sich um eine EU-interne Nummer zur Registrierung von Lieferanten in Nicht-EU-Ländern.
Käufe von uns unterliegen nicht der EU-Meldepflicht für innergemeinschaftliche Lieferungen (ICS).
Warum beginnt Ihre Umsatzsteuer-Identifikationsnummer mit "EU"?
Wir sind ein Nicht-EU-Anbieter von elektronisch erbrachten Dienstleistungen. Unsere Umsatzsteuer-Identifikationsnummer beginnt daher mit "EU" und wurde von der niederländischen Steuerverwaltung vergeben.
QCAD benutzen
Wie kann ich Objekte gruppieren?
Gruppen werden in CAD / QCAD "Blöcke" genannt. Stellen Sie sich einen Block als eine Gruppe mit einem Namen vor. Der Vorteil von Blöcken gegenüber Gruppen besteht darin, dass Blöcke mehrfach an verschiedenen Stellen in unterschiedlichen Winkeln und Massstäben eingefügt werden können.
Die gebräuchlichste Art, einen Block in QCAD zu erstellen, besteht darin, die Objekte auszuwählen, die Sie in der Gruppe haben möchten, und dann Menü Block > Block aus Auswahl erstellen zu wählen. Dann müssen Sie einen Namen für den neuen Block eingeben. Stellen Sie sicher, dass Sie die Blockierliste aktivieren, um Blöcke zu verwalten. Denken Sie daran, dass ein einmal definierter Block bei Bedarf mehrmals eingefügt werden kann.
Wie kann ich eine Auswahl mit Referenzpunkt in neueren QCAD Versionen kopieren?
Neuere QCAD-Versionen enthalten zwei Versionen der Kopier- und Ausschneidewerkzeuge, eine mit und eine ohne Definition eines Bezugspunkts. Die Hotkeys sind Strg-C, Strg-X (Standard, ohne Bezugspunkt) und Strg-Umschalt-C, Strg-Umschalt-X (mit Bezugspunkt).
Wie kann ich Objekte zwischen zwei Zeichnungen ausschneiden / kopieren / einfügen?
Objekte ausschneiden oder kopieren:
- Verwenden Sie die Auswahlwerkzeuge in der CAD-Symbolleiste auf der linken Seite, um die Elemente auszuwählen, die Sie in die Zwischenablage kopieren möchten. Alle ausgewählten (hervorgehobenen) Objekte werden kopiert.
- Wählen Sie mit der Maus das Menü Bearbeiten > Kopieren mit Referenz .
- Jetzt zeigt die CAD-Symbolleiste eine Auswahl an Werkzeugen, um die Position des Referenzpunkts festzulegen. Zum Beispiel können Sie die Schaltfläche 'Ende' (linke Spalte, 2. von oben) wählen, um den Endpunkt eines Objekts als Bezugspunkt zu wählen.
- Klicken Sie mit der linken Maustaste irgendwo in der Nähe des Endpunkts (oder eines anderen Identifizierungspunkts), den Sie als Bezugspunkt für Ihre Auswahl verwenden möchten. Beachten Sie, dass derselbe Referenzpunkt später verwendet wird, um die Objekte beim Einfügen zu positionieren.
Die Entitäten befinden sich nun in der Zwischenablage von QCAD. Sie können mit der rechten Maustaste klicken oder zweimal die Esc-Taste drücken, um zum Hauptmenü in der CAD-Werkzeugleiste zurückzukehren. Schliessen Sie QCAD nicht, da sonst der Inhalt der Zwischenablage verloren geht.
Einfügen:
- Öffnen Sie die Zeichnung, in die Sie die zuvor kopierten Elemente einfügen möchten.
- Wählen Sie das Menü Bearbeiten > Einfügen .
- Verwenden Sie die Maus, um die Elemente zu positionieren. Auch hier können Sie die Fangwerkzeuge verwenden, um eine genaue Position anzugeben, oder Sie können eine Koordinate in die Befehlszeile von QCAD eingeben.
Alle erforderlichen Layer und Blockdefinitionen werden zusammen mit den Objekten eingefügt. In der Optionsleiste können Sie auswählen, ob Sie vorhandene Layer und Blockdefinitionen überschreiben möchten.
Wie kann ich die Beschriftung einer Bemassung verschieben?
- Erstellen Sie die Bemassung.
- Wählen Sie Bemassung aus.
- Suchen Sie den kleinen blauen Punkt, der in der Mitte der Textbeschriftung erscheint.
- Bewegen Sie den Mauszeiger ganz nah an diesen blauen Punkt.
- Drücken Sie die linke Maustaste und halten Sie sie gedrückt.
- Bewegen Sie die Maus ein paar Pixel, bis die Textbeschriftung am Mauszeiger 'hängt'.
- Positionieren Sie die Textbeschriftung mit der linken Maustaste.
Wie kann ich den Zeichnungsmassstab anpassen (1:1, 1:10, ...)?
Wechseln Sie zur Druckvorschau (Datei > Druckvorschau) und verwenden Sie die Steuerelemente in der Optionsleiste, um den Massstab und die Position der Zeichnung anzupassen.
Wie kann ich ein Füllelement auswählen?
Klicken Sie irgendwo weit weg von anderen Objekten darauf. Möglicherweise müssen Sie ein wenig hineinzoomen, um dies zu erreichen. Dieses Verhalten ist beabsichtigt, da es sonst unmöglich wäre, eine Linie auszuwählen, die sich innerhalb einer Füllung befindet, da die Füllung immer dem Mauszeiger am nächsten ist.
Was kann ich mit Bildern (Bitmaps) in QCAD machen?
QCAD ist kein Bildbearbeitungsprogramm. Normalerweise besteht der Grund für den Import von Bitmaps in eine CAD-Anwendung darin, die Bildkonturen mit Linien, Bögen, Polylinien oder Splines nachzuzeichnen, um die Bitmap zu vektorisieren.
Wenn Sie beabsichtigen, die Bitmap selbst zu bearbeiten, sollten Sie stattdessen eine Bildbearbeitungssoftware verwenden (z. B. Photoshop, Gimp oder Paint Shop Pro). In QCAD können Bilder wie andere Objekte transformiert werden - Sie können sie verschieben, skalieren, drehen, spiegeln, ... Sie können jedoch nicht die Bilddaten selbst bearbeiten, die Farben anpassen oder ähnliches.
Was ist der kleine rote Kreis in meiner Zeichnung, der sich beim Konstruieren bewegt?
Der rote Kreis zeigt die Position des relativen Nullpunkts an, ein wichtiges Merkmal beim Konstruieren mit QCAD. Es ist kein Teil Ihrer Zeichnung und wird Ihnen nur als Information angezeigt, während Sie mit QCAD arbeiten. Der relative Nullpunkt wird nicht gedruckt oder in exportierte Ausgaben wie Bitmaps oder PDFs aufgenommen.
Wenn es Ihnen im Weg zu sein scheint, können Sie seine Position zum Beispiel bei 0/0 mit Fang > Relativen Nullpunkt fixieren sperren. Dies wird natürlich nicht empfohlen, da relative Koordinaten nicht mehr wie erwartet funktionieren.
Lizenz
Ich verwende mehr als einen Computer/Betriebssysteme – wie viele Lizenzen muss ich kaufen?
Lizenzen gelten pro Benutzer, nicht pro Installation oder System. Mit einer Einzelbenutzerlizenz dürfen Sie QCAD auf mehreren Computern und mehreren Betriebssystemen installieren und verwenden, solange Sie der einzige Benutzer sind. Alle unsere QCAD-Produkte bieten Ihnen Zugriff auf QCAD-Pakete für alle unterstützten Plattformen, entweder über einen Download-Bereich oder auf DVD.
Wie lange ist meine QCAD-Lizenz gültig?
QCAD-Lizenzen sind nicht zeitlich begrenzt. Sie können QCAD jetzt kaufen und so lange Sie möchten uneingeschränkt weiter benutzen. Während eines Jahres nach dem Kauf können Sie kostenlose Updates neuer Versionen von QCAD herunterladen. Nach einem Jahr können Sie wählen, ob Sie Ihre Lizenz mit einem Update-Rabatt von 30% erneuern und weiterhin Updates erhalten oder die aktuelle Version weiter verwenden möchten. Ein Update-Rabatt-Gutscheincode wird Ihnen per E-Mail zugesandt, bevor Ihr kostenloser Zugriff auf Updates abläuft.
Ist QCAD Open-Source-Software?
Ja, ab Version 3.1 wird die QCAD-Software mit Ausnahmen unter der GPLv3 vertrieben . In Übereinstimmung mit diesen Ausnahmen können Add-Ons und Plugins unter ihren jeweiligen Lizenzen veröffentlicht werden. Zum Beispiel sind das QCAD Professional Add-on oder das QCAD/CAM Add-on proprietäre Plugins.
Was ist eine Standortlizenz und wann benötige ich eine?
Wenn Sie eine Einzelperson sind, die QCAD kauft, brauchen Sie sich darüber keine Gedanken zu machen. Kaufen Sie einfach eine Einzelplatzlizenz.
Eine Standortlizenz ist eine Art Softwarelizenz, die von Unternehmen, Universitäten und anderen Organisationen mit 10 bis 20 QCAD-Benutzern verwendet wird. Eine QCAD-Standortlizenz erlaubt einer Organisation, QCAD auf bis zu 20 Computern zu installieren. Beachten Sie, dass die Software selbst identisch ist. Wenn Sie eine Organisation vertreten und mehr als 10 Personen auf Ihrem Standort (Campus) QCAD verwenden, benötigen Sie mindestens eine Standortlizenz. Wenn weniger als 10 Personen die Software verwenden, ist es kostengünstiger, einzelne Einzelbenutzerlizenzen zu erwerben.
Bieten Sie Bildungslizenzen/Lizenzen für Bildungsstandorte an?
Wir bieten Bildungsstandortlizenzen an, die für eine unbegrenzte Anzahl von Benutzern an einem Standort (Campus) gültig sind.
Für Einzelnutzer bieten wir gelegentlich Bildungsrabatte an. Bitte kontaktieren Sie uns für weitere Informationen.
Welche Arten von Paketen / Lizenzen gibt es für QCAD?
Es gibt drei verschiedene Arten von Paketen für die QCAD-Software:
- QCAD Professional ist die neueste Version von QCAD mit Add-Ons für erweiterte DXF-Unterstützung, DWG-Unterstützung und vielen zusätzlichen Tools und Funktionen. Es kann in unserem Online-Shop erworben werden .
- Die QCAD-Testpakete enthalten eine Testversion von QCAD Professional, mit der Sie die Software testen können, bevor Sie sie kaufen. Sie können Testpakete von unserer Website herunterladen .
- Die QCAD Community Edition ist das grundlegende QCAD-System, veröffentlicht unter einer Open-Source-Lizenz. Einige Linux-Distributionen enthalten Pakete dieser QCAD-Version.
Um die Funktionen der QCAD Community Edition mit den Funktionen von QCAD Professional zu vergleichen, lesen Sie bitte unsere Funktionsliste .
Fehlerbehebung
Wie kann ich QCAD auf seine Standardkonfiguration zurücksetzen?
Bitte beachten Sie unser ausführliches Tutorial Zurücksetzen der QCAD-Konfiguration.
Bemassungsbeschriftungen scheinen in einer geladenen Zeichnung verschoben zu sein / wie kann ich eine Bemassungsbeschriftung wieder an ihre automatische Position verschieben?
- Wählen Sie alle Bemassungselemente aus, deren Position der Bemassungsbeschriftung zurückgesetzt werden soll.
- Wählen Sie Bemassung > Beschriftungsposition zurücksetzen.
Das Problem mit geladenen Zeichnungen kann bei Zeichnungen aus älteren Versionen von QCAD auftreten.
Ich kann das Linienmuster (den Stil) der Objekte, die ich zeichne, nicht sehen. Der Stil scheint "kontinuierlich" zu sein, obwohl er das nicht ist.
Das Linienmuster eines Stifts wird mit der Breite des Stifts skaliert. Wenn die Breite sehr dünn ist, ist das Linienmuster möglicherweise nicht auf dem Bildschirm oder auf Ihrem Ausdruck sichtbar. Erhöhen Sie die Linienbreite, um das Muster sichtbar zu machen.
Beachten Sie, dass die Linienmuster im Entwurfsmodus nicht mit der Stiftbreite skaliert werden, um die Anzeige der Zeichnung zu beschleunigen.
Sie können auch einen zeichnungsspezifischen zusätzlichen Linientypfaktor in den Zeichnungseinstellungen einrichten: Bearbeiten > Zeichnungseinstellungen > Allgemein > Linientyp
Eine andere Software "XY" kann die Dateien von QCAD nicht lesen.
Bitte beachten Sie, dass viele CAD-Anwendungen nur bestimmte (ältere) Versionen des DXF- oder DWG-Formats lesen können. Autocad Version X kann nur DWG- und DXF-Dateien der Version X oder früher öffnen. Beispielsweise kann Autocad 2010 nur DWG 2010 und DXF 2010 oder früher öffnen. QCAD speichert Zeichnungen standardmässig in DWG / DXF 2013, aber Sie können die genaue Formatversion im Dialog Datei > Speichern unter auswählen. Verwenden Sie nur dann eine DXF- oder DWG-Version älter als 2010, wenn das Zielsystem keine neueren unterstützt. Einige ältere Versionen des DWG-/DXF-Formats können möglicherweise nicht alle in Ihrer Zeichnung enthaltenen Informationen speichern.
Mein Ausdruck oder PDF ist leer oder einige Elemente fehlen, was ist falsch?
Bitte beachten Sie unser Tutorial zum Thema Drucken und PDF Export.
Ich kann keine Schraffuren oder grosse Texte oder Bitmap-Bilder sehen.
Höchstwahrscheinlich befinden Sie sich im Entwurfsmodus, in dem Schraffuren, grosse Texte und Bitmaps nicht angezeigt werden, um die Zeichnungsanzeige zu beschleunigen. Bitte versuchen Sie, in den normalen Modus zu wechseln: Menü Ansicht > Entwurfsmodus.
Ich kann Bemassungen erstellen, aber sie zeigen keine Beschriftung.
Höchstwahrscheinlich werden die Beschriftungen erstellt, sind aber zu klein oder zu gross. Bitte ändern Sie die Bemassungsbeschriftungseinstellungen in den Zeichnungseinstellungen: Bearbeiten > Zeichnungseinstellungen > Bemassungseinstellungen

Meine Objekte in einem Block scheinen sich auf mehr als einem Layer zu befinden.
Jedes Objekt innerhalb eines Blocks befindet sich auf einem Layer. Jede Blockreferenz selbst befindet sich ebenfalls auf einem Layer. In diesem Sinne könnte man sagen, dass sich ein Objekt innerhalb einer Blockreferenz auf zwei Layern befindet.
Baumstruktur einer Beispielzeichnung mit Blockbezug:
- Blockreferenz eines Blocks auf Layer '2'
- Einige Objekte in der Blockdefinition befinden sich auf Layer '1'
- Einige Objekte in der Blockdefinition befinden sich auf Layer '2'
Das Deaktivieren von Layer '2' macht die gesamte Blockreferenz unsichtbar und damit auch die Objekte innerhalb der Blockreferenz. Sogar die, die sich auf Schicht '1' befinden.
Das Deaktivieren von Layer '1' macht einige Objekte innerhalb der Blockreferenz unsichtbar (diejenigen, die sich auf Layer '1' befinden).
Ich habe QCAD versehentlich auf eine andere als die von mir bevorzugte Sprache umgestellt. Wie kann ich es wieder auf Englisch oder eine andere Sprache umstellen?
Bitte beachten Sie unser Tutorial zur Einstellung der Sprache .